Tutorial: Locador / Primeiros Passos
Configurações
Ao se utilizar o aplicativo pela primeira vez, é recomendável começar pela aba de Configurações.
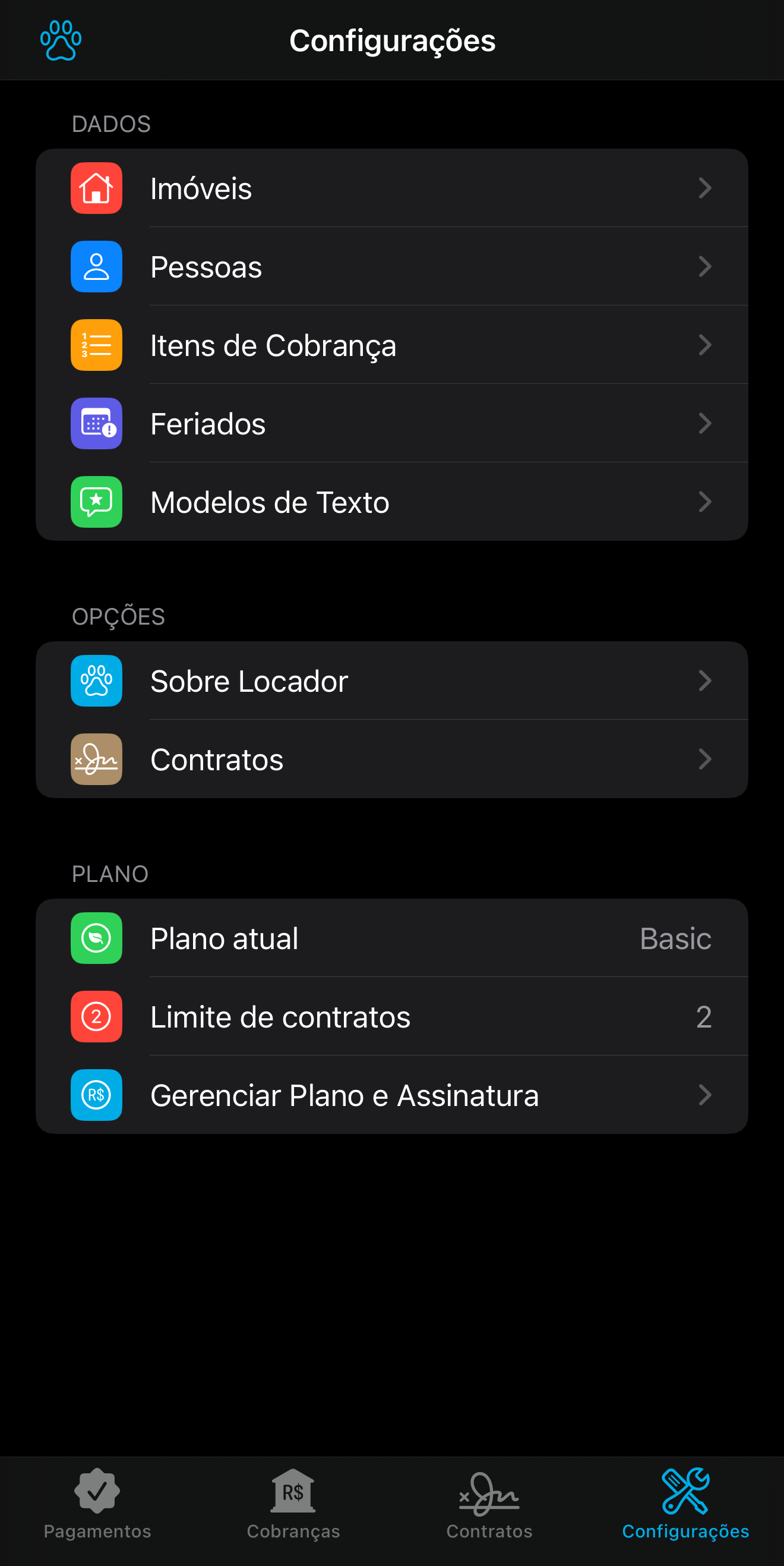
Configurações / Dados
Na seção de Dados são definidas as informações necessárias para a criação e gestão de contratos, cobranças e pagamentos.
Configurações / Dados / Imóveis
No primeiro item, Imóveis, são definidos os imóveis que serão alugados.
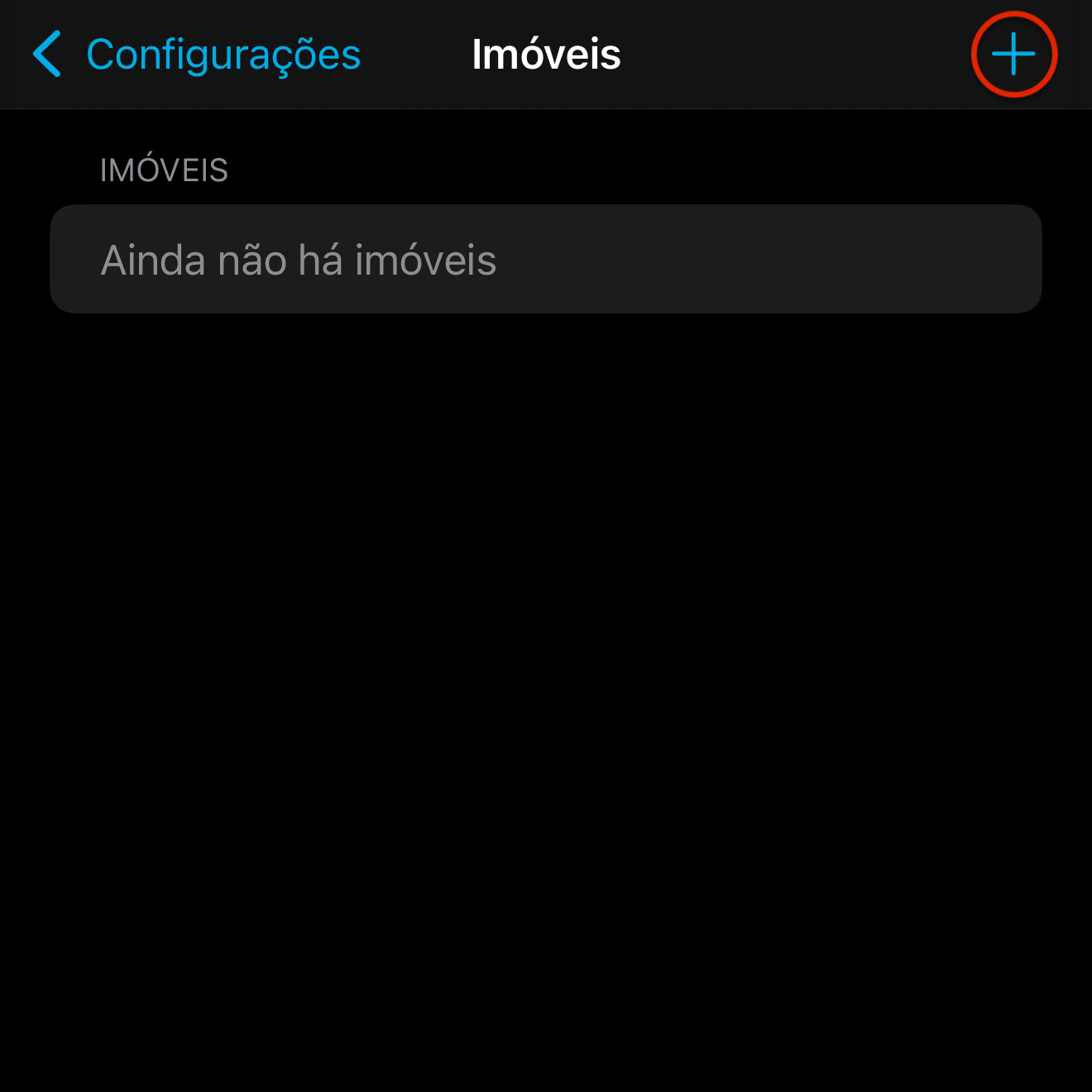
Para criar um novo imóvel, basta apertar no botão + no canto superior direito da tela.
Na seção de Identificação entramos um código e o nome do imóvel, por exemplo A1 e Apartamento 1.
O endereço é preenchido na seção de Localização.
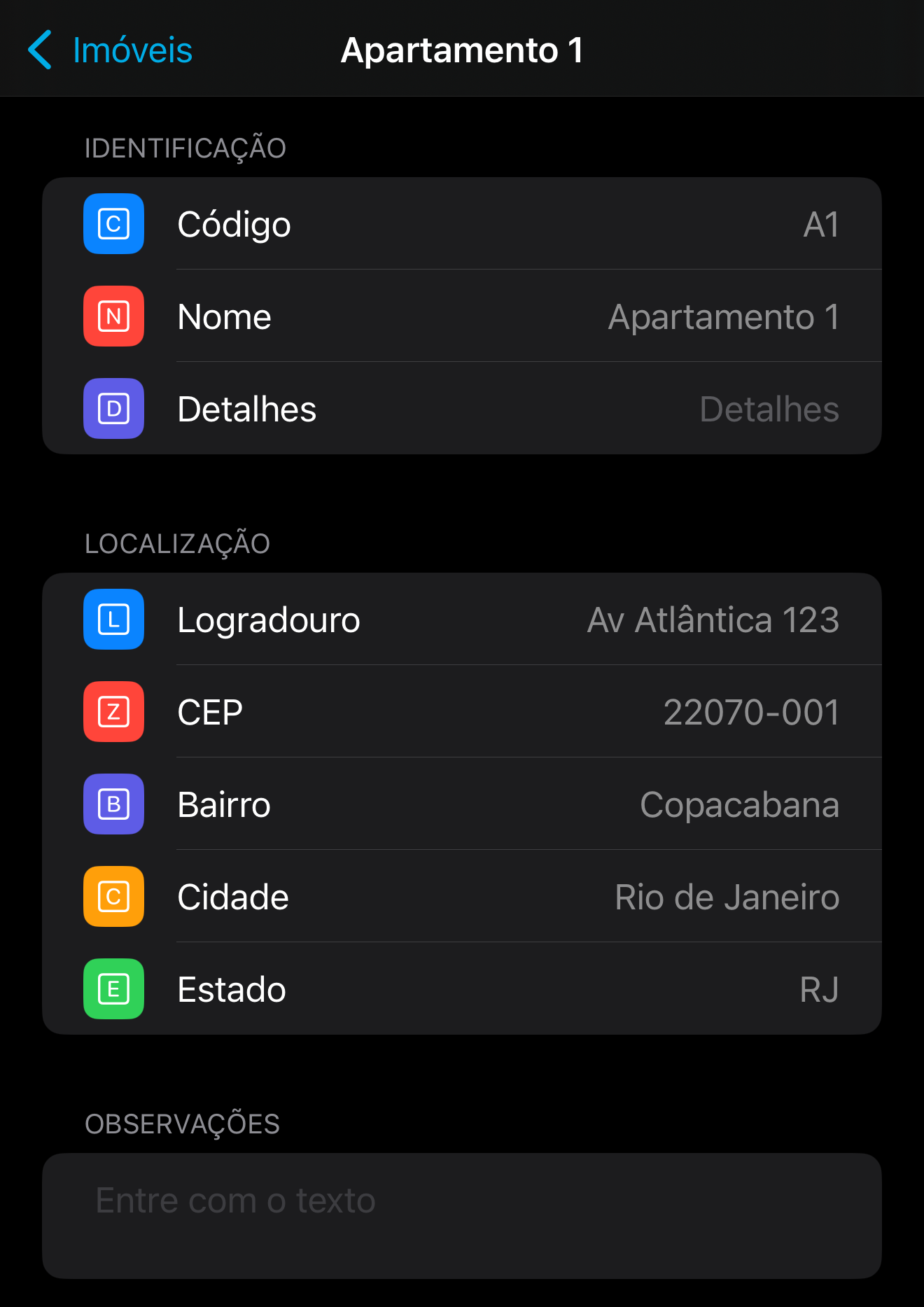
Configurações / Dados / Pessoas
No item Pessoas podemos entrar com os dados do locador e dos locatários.
Para criar uma nova pessoa, basta apertar no botão + no canto superior direito da tela.
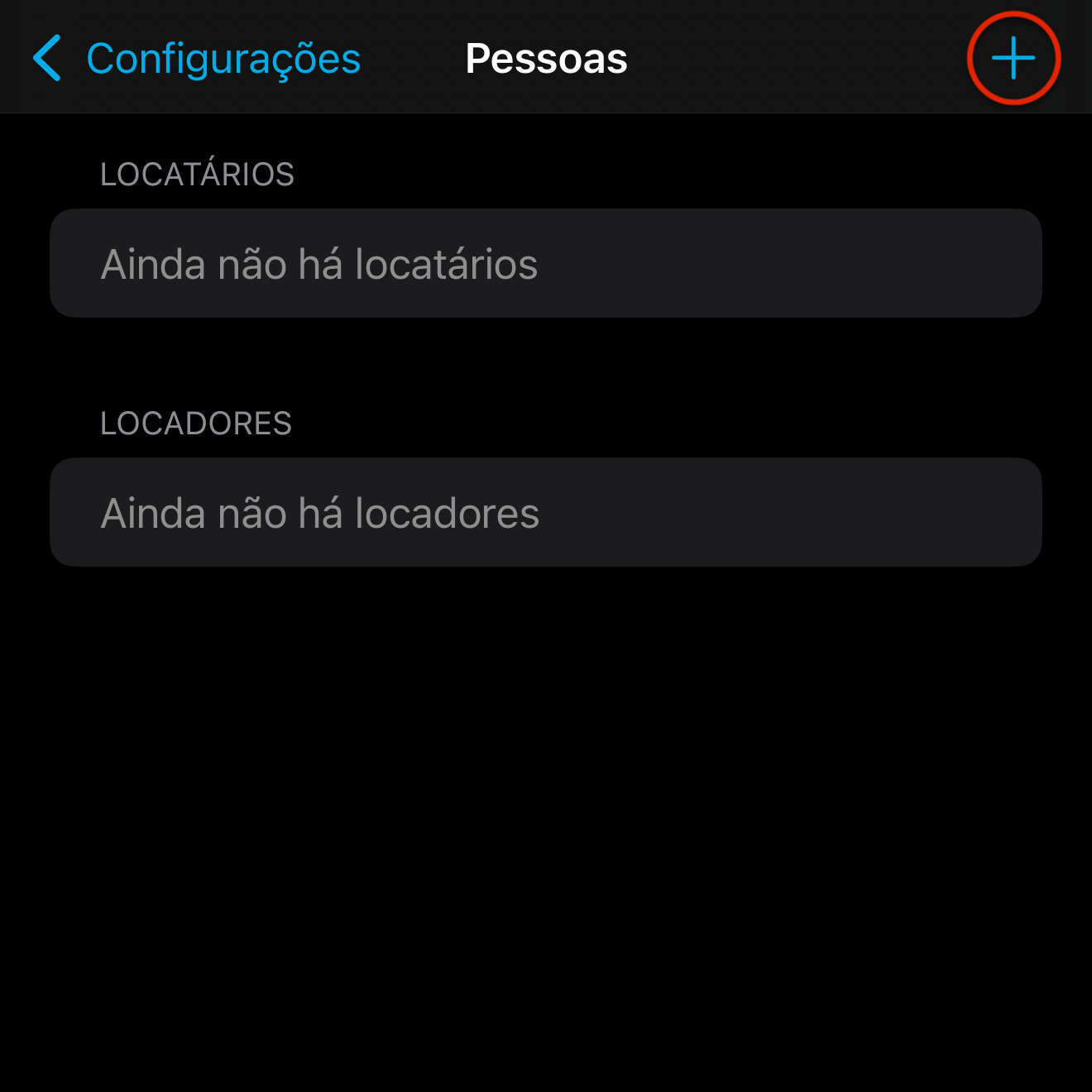
Logo no topo da tela definimos a Natureza da pessoa, se ela é locadora ou locatária e se é pessoa física ou jurídica.
Os demais campos são auto explicativos.
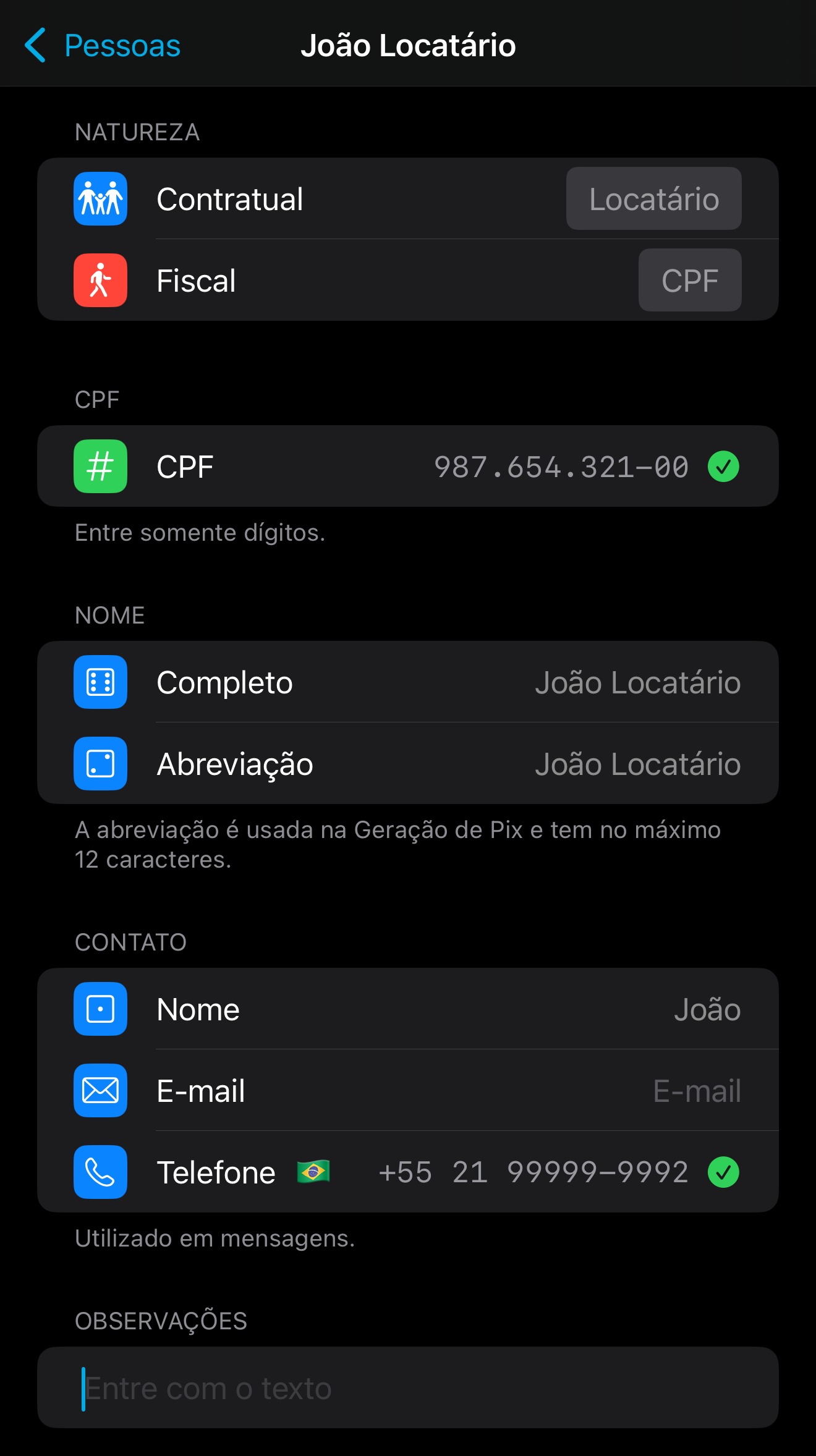
Para locadores entramos adicionalmente os Dados Bancários, utilizados para gerar as informações de pagamento das cobranças, incluindo o PIX QR code.
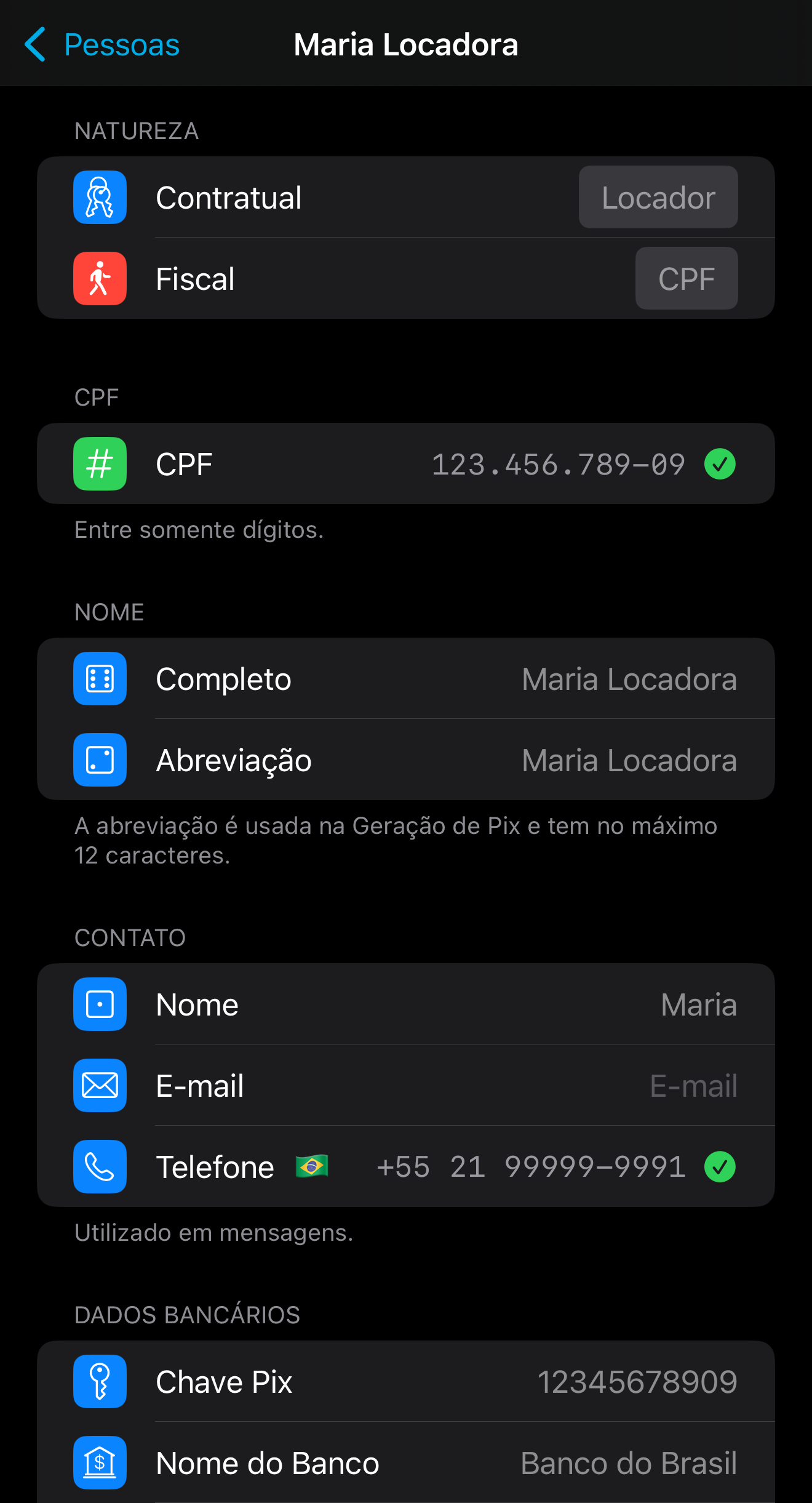
Configurações / Dados / Itens de Cobrança
O usuário pode definir Itens de Cobrança de acordo com suas necessidades.
É aconselhável utilizar a função Adicionar Itens Padrão para não ter que começar do zero.
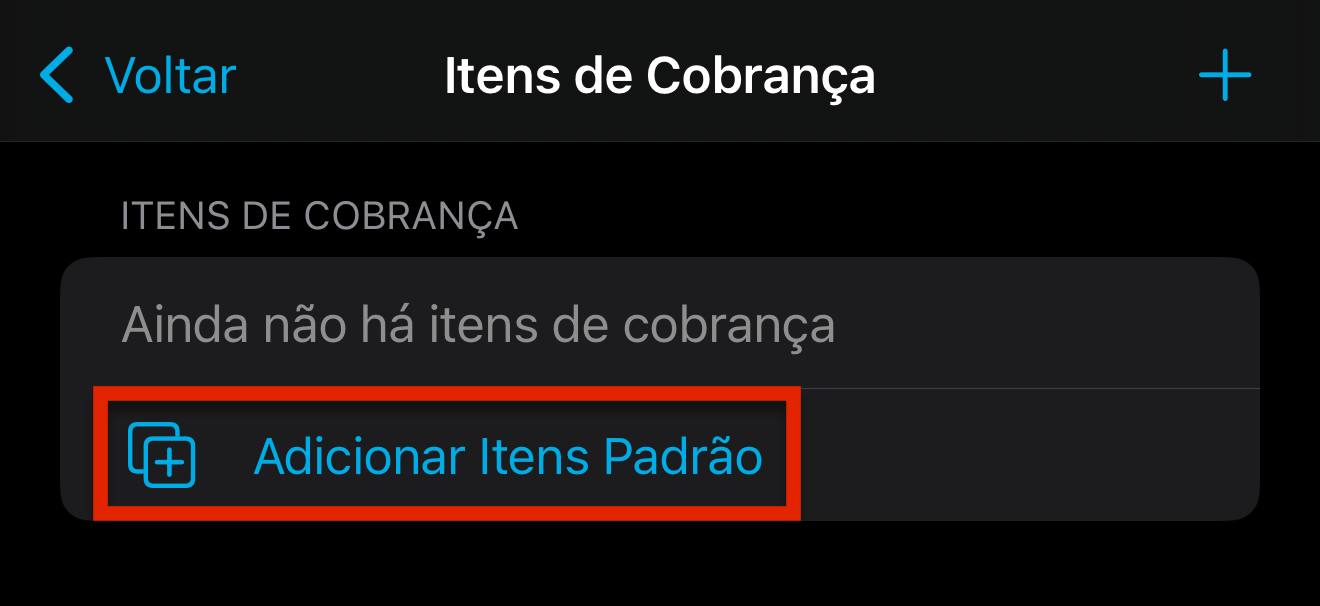
Ela gera os itens mais comuns em cobranças de aluguel, como aluguel, IPTU, condomínio etc.
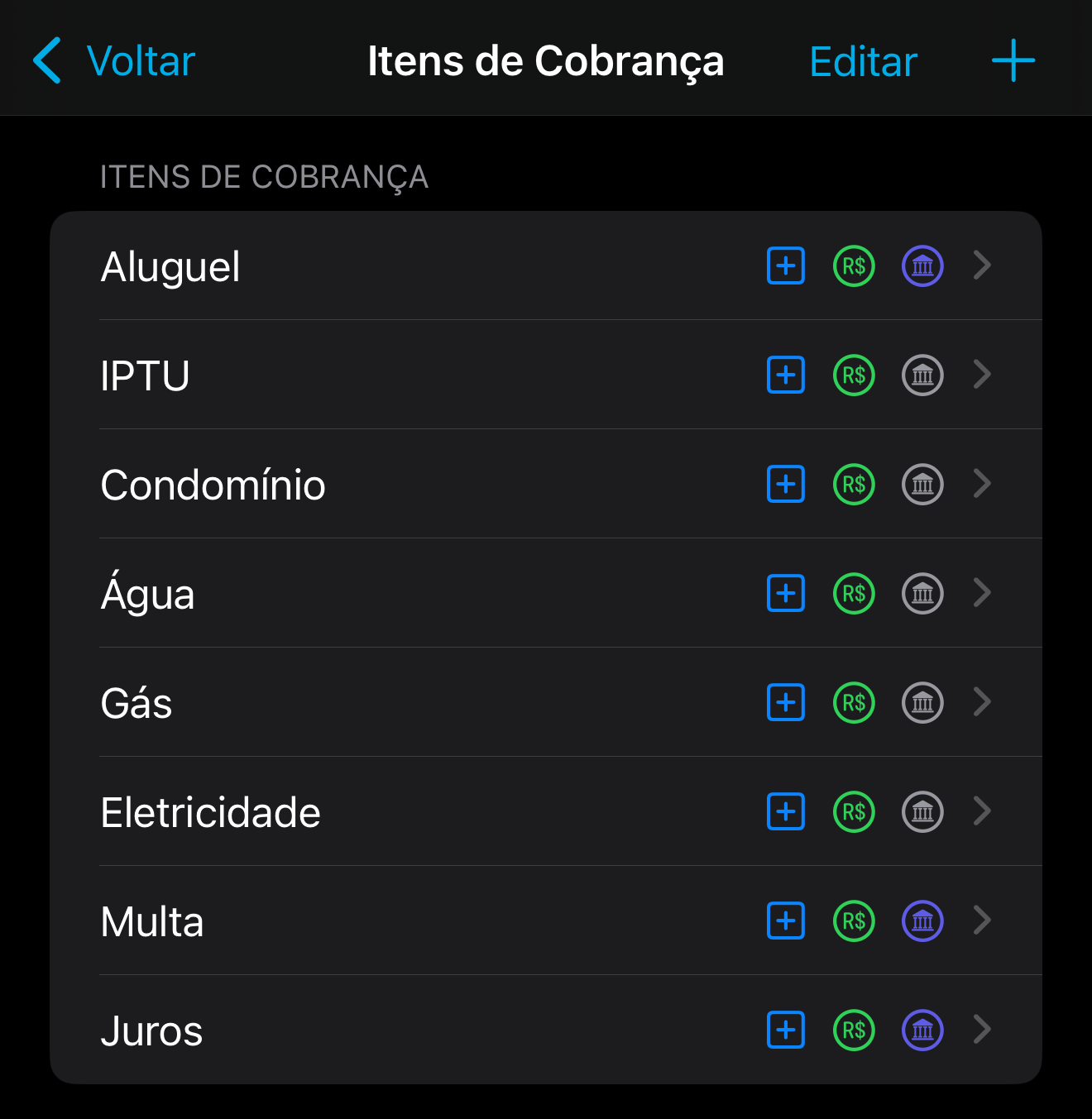
Para cada um desses itens podemos definir um Código, o Nome e as Características, por exemplo se o valor é tributável e deve ser considerado para o Carnê-Leão.
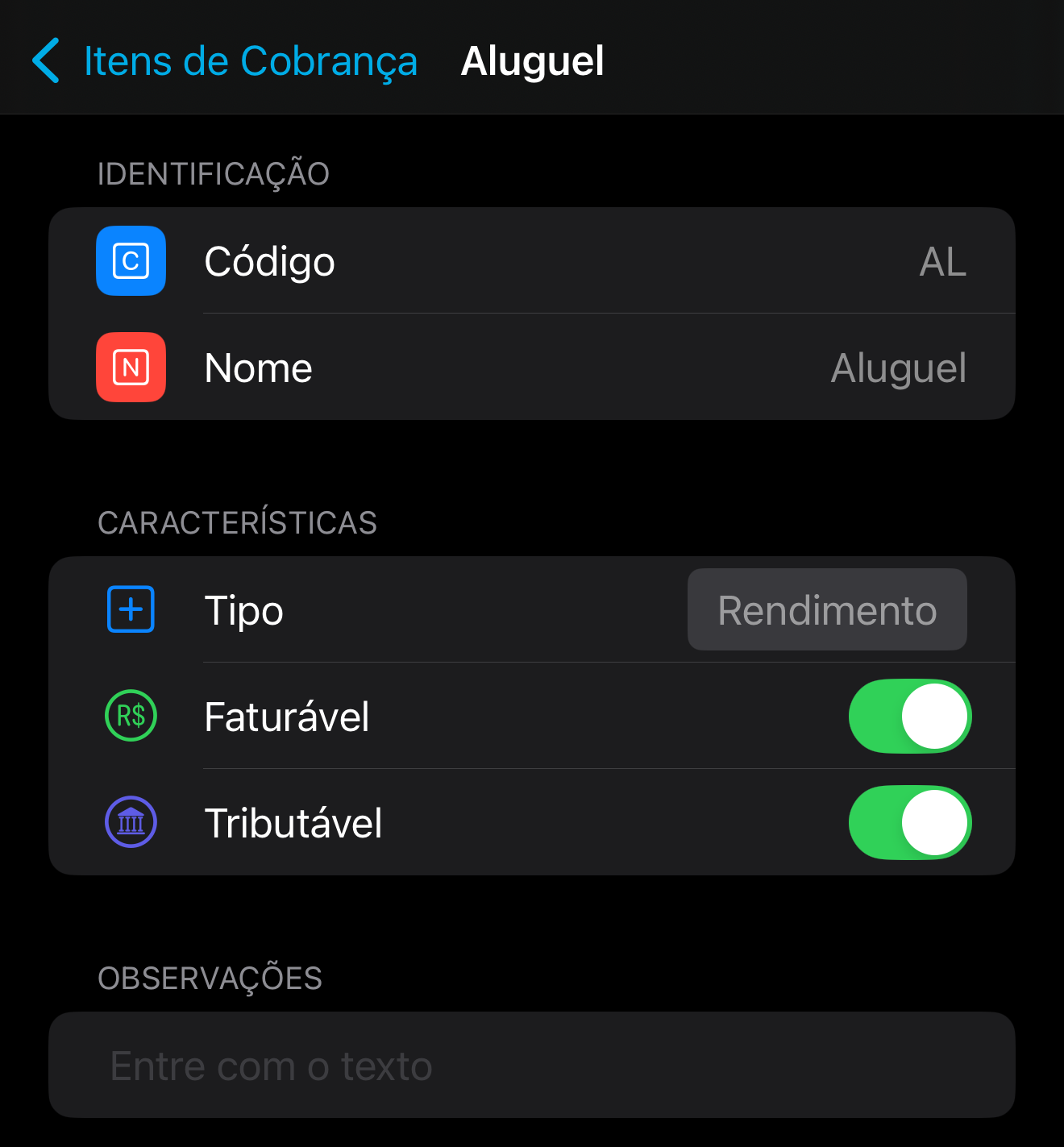
Configurações / Dados / Feriados
No item Feriados podem ser definidos os feriados relevantes na localidade do usuário.
A definição de feriados é importante caso sejam necessários ajustes no vencimento de cobranças que caiam em feriados.
A função Adicionar feriados nacionais deste ano é um bom ponto de partida.
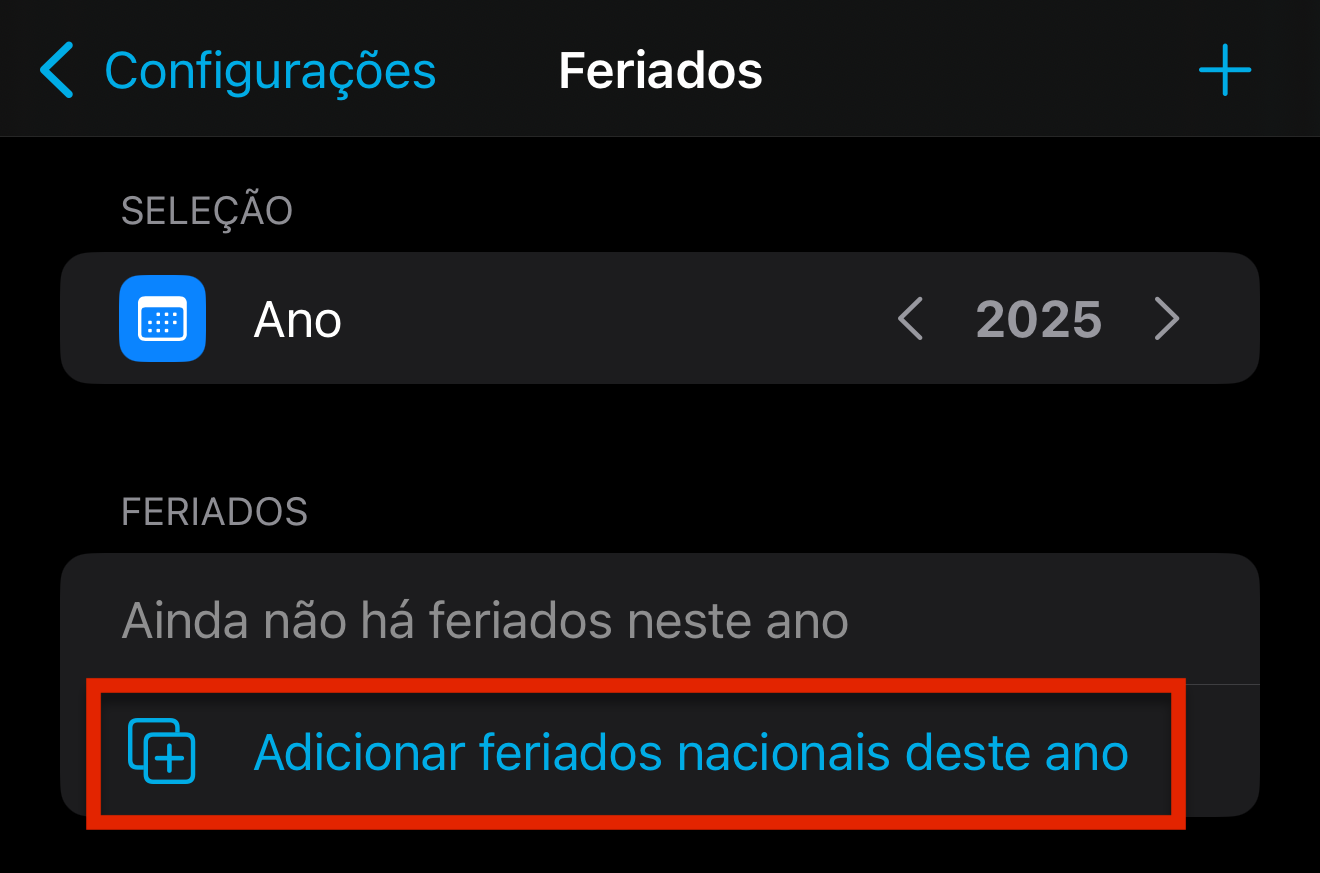
Feriados estaduais e municipais podem ser adicionados manualmente.
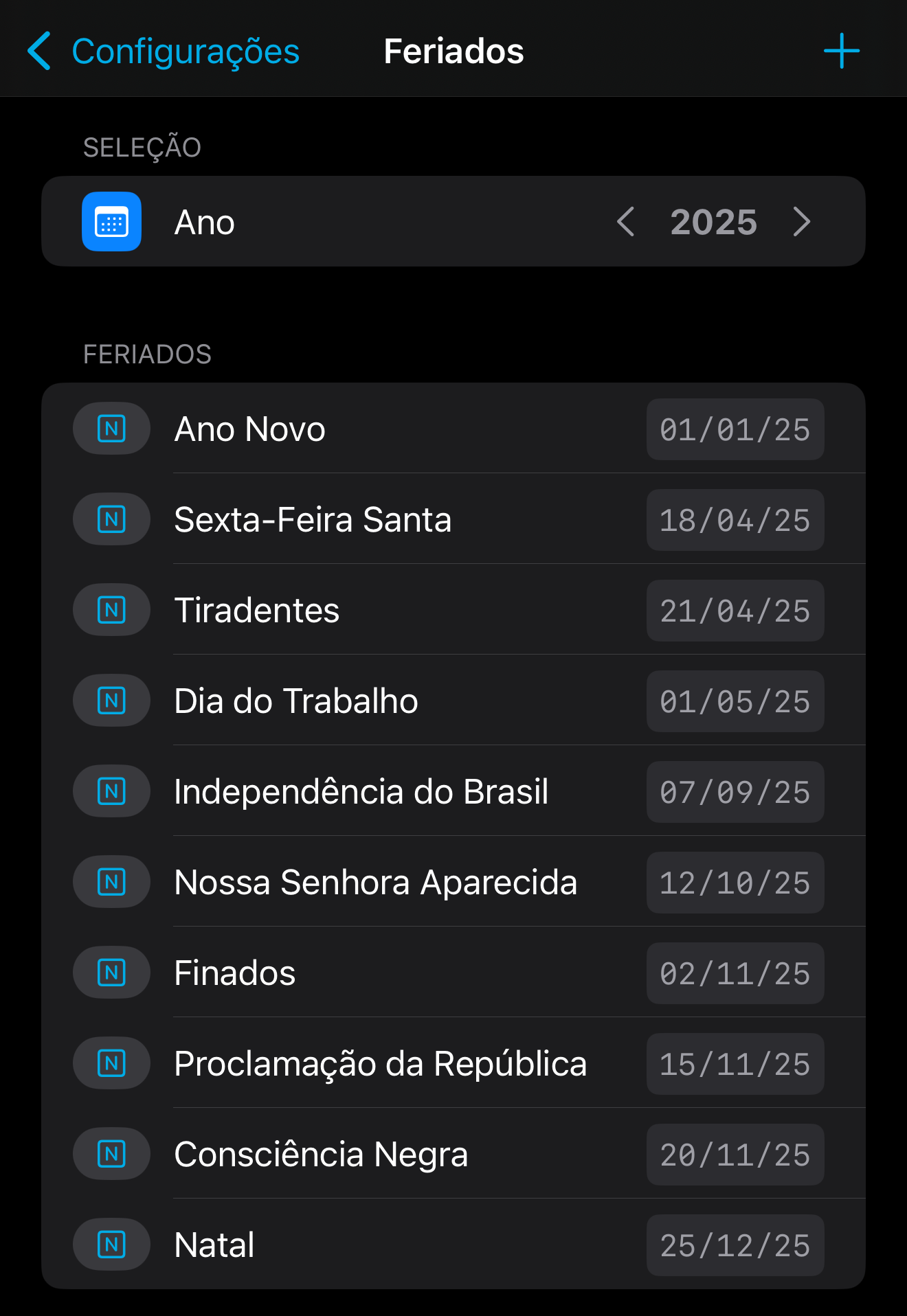
Configurações / Dados / Modelos de Texto
O último item da seção de dados são os Modelos de Texto, onde podemos definir textos padrão para a comunicação com os locatários como o envio das cobranças ou lembrete de vencimento.
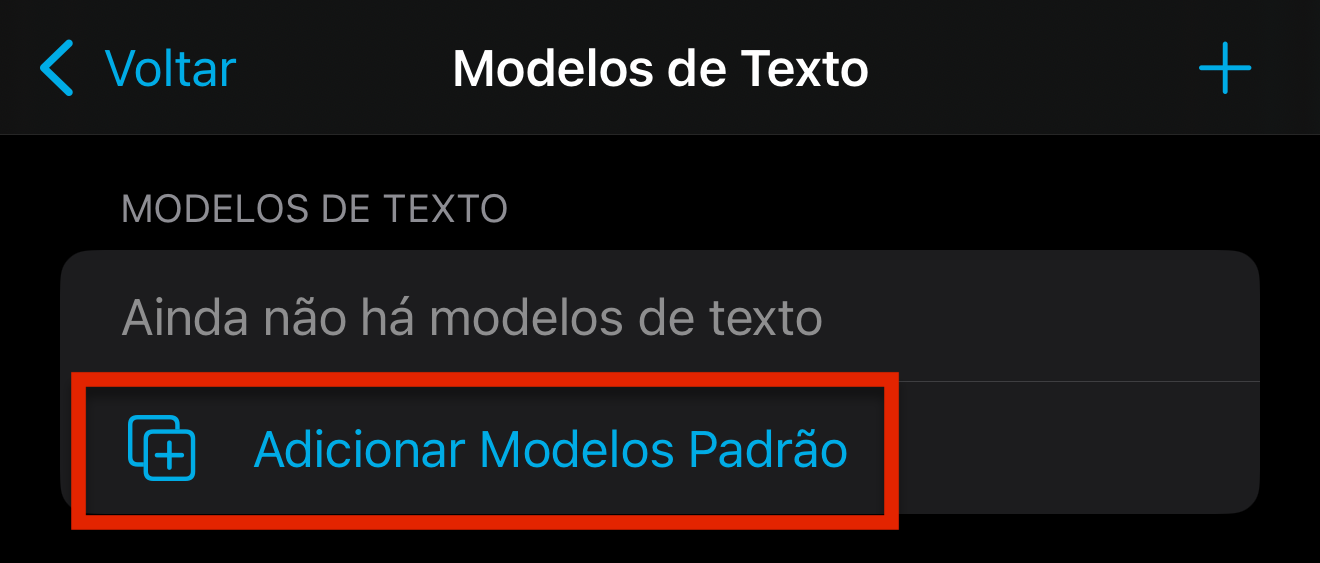
É recomendável optar por Adicionar Modelos Padrão.
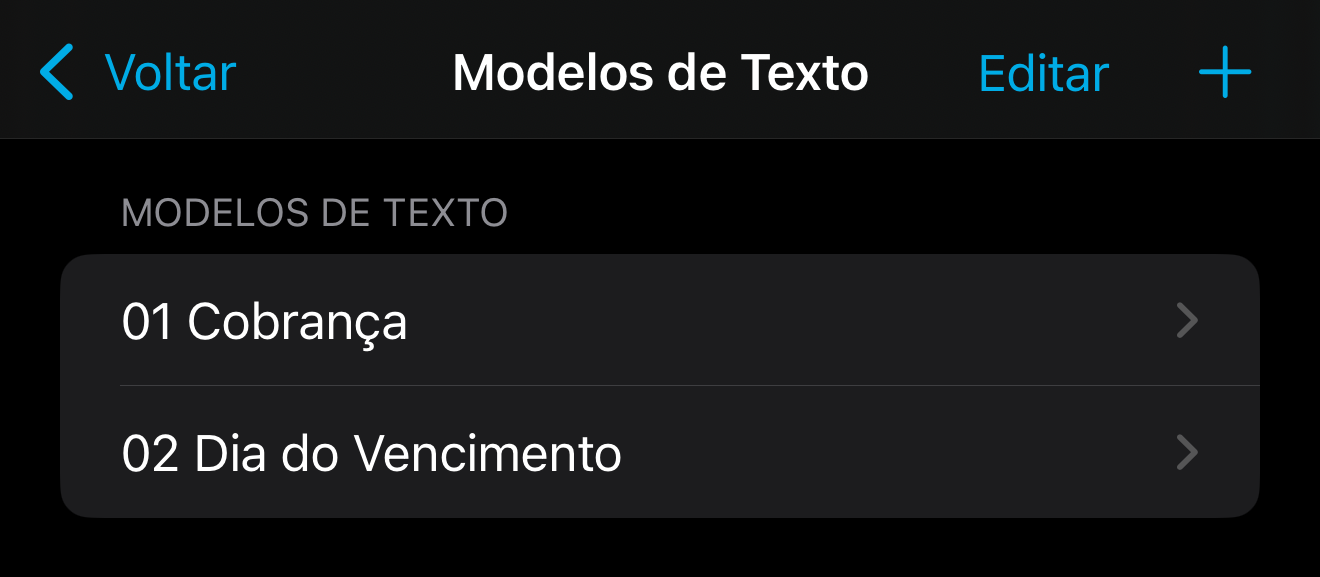
Modelos de texto podem agilizar muito a comunicação com locatários.
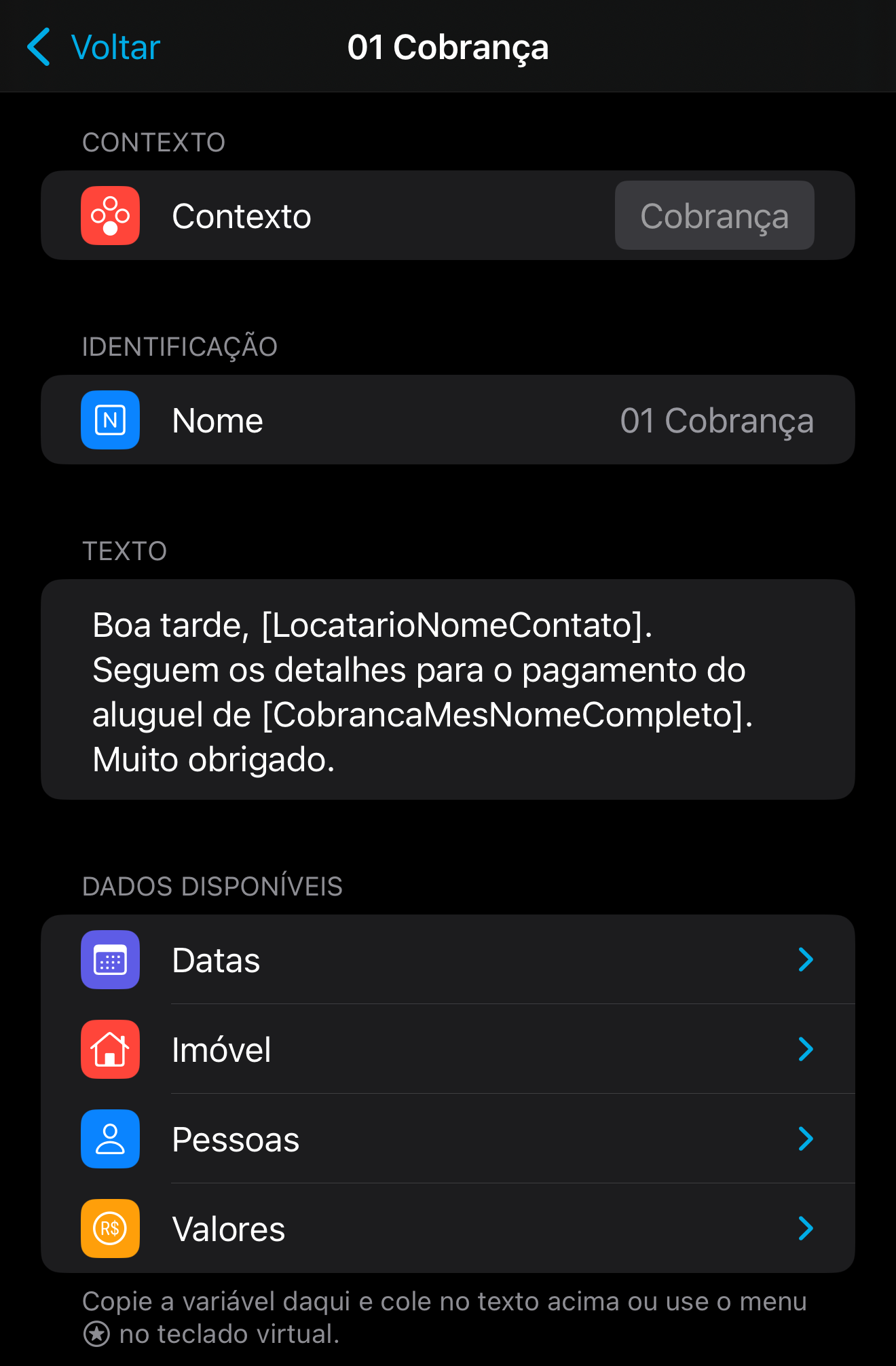
Configurações / Opções
Configurações / Opções / Contratos
Na seção de Opções, no item Contrato, podem ser definidos os valores padrão para o início do período e o vencimento de novos contratos e o que deve ser feito, caso o vencimento caia num feriado ou dia de fim-de-semana.
No seguinte exemplo, novos contratos serão criados com períodos iniciando no primeiro dia do mês e com vencimento no dia dez. Caso o vencimento caia num domingo ou num feriado, ele será adiado para o primeiro dia que não seja um domingo ou feriado.
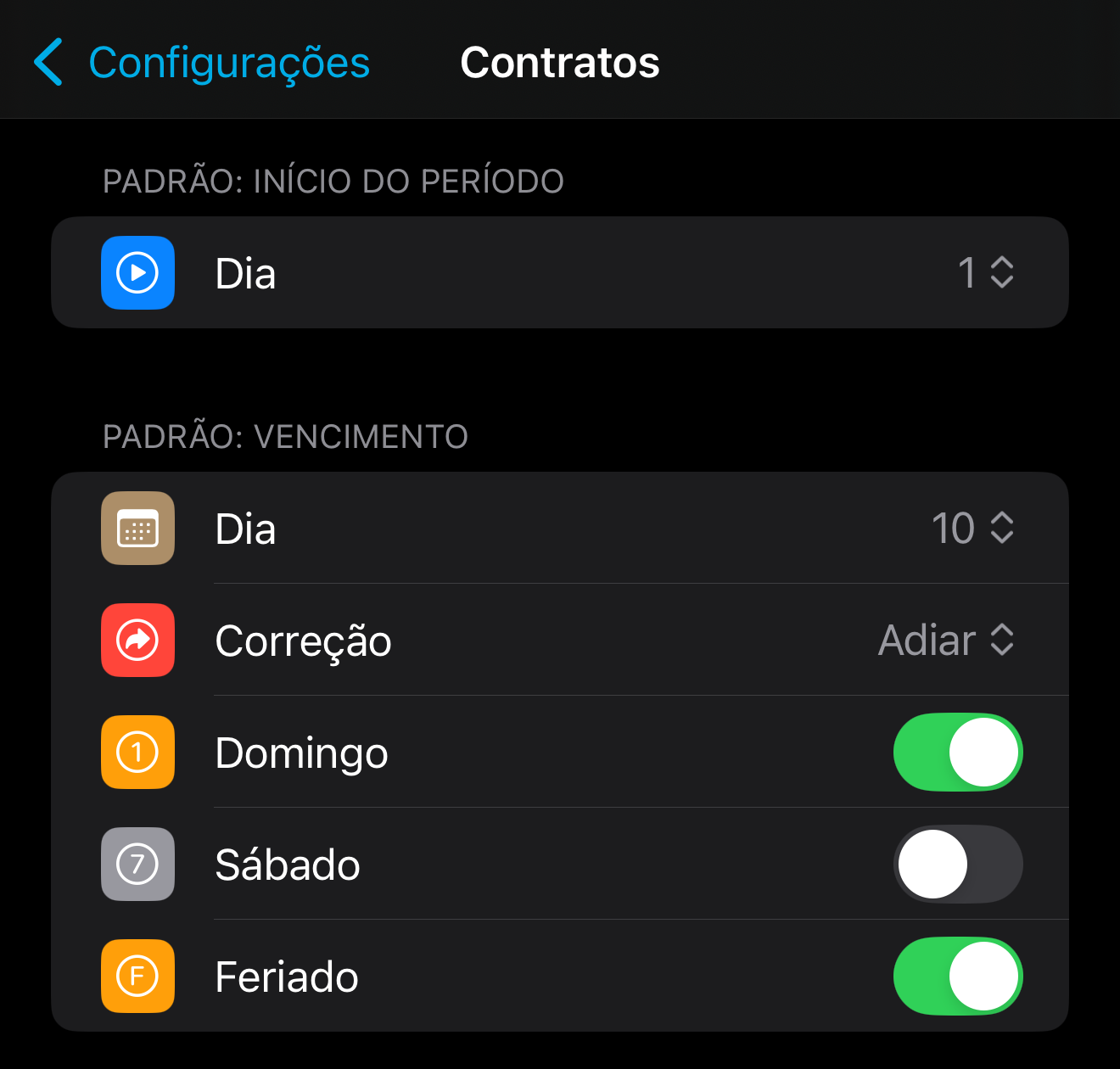
Contratos
A aba de Contratos representa a base fundamental da gestão de cobranças de aluguel.
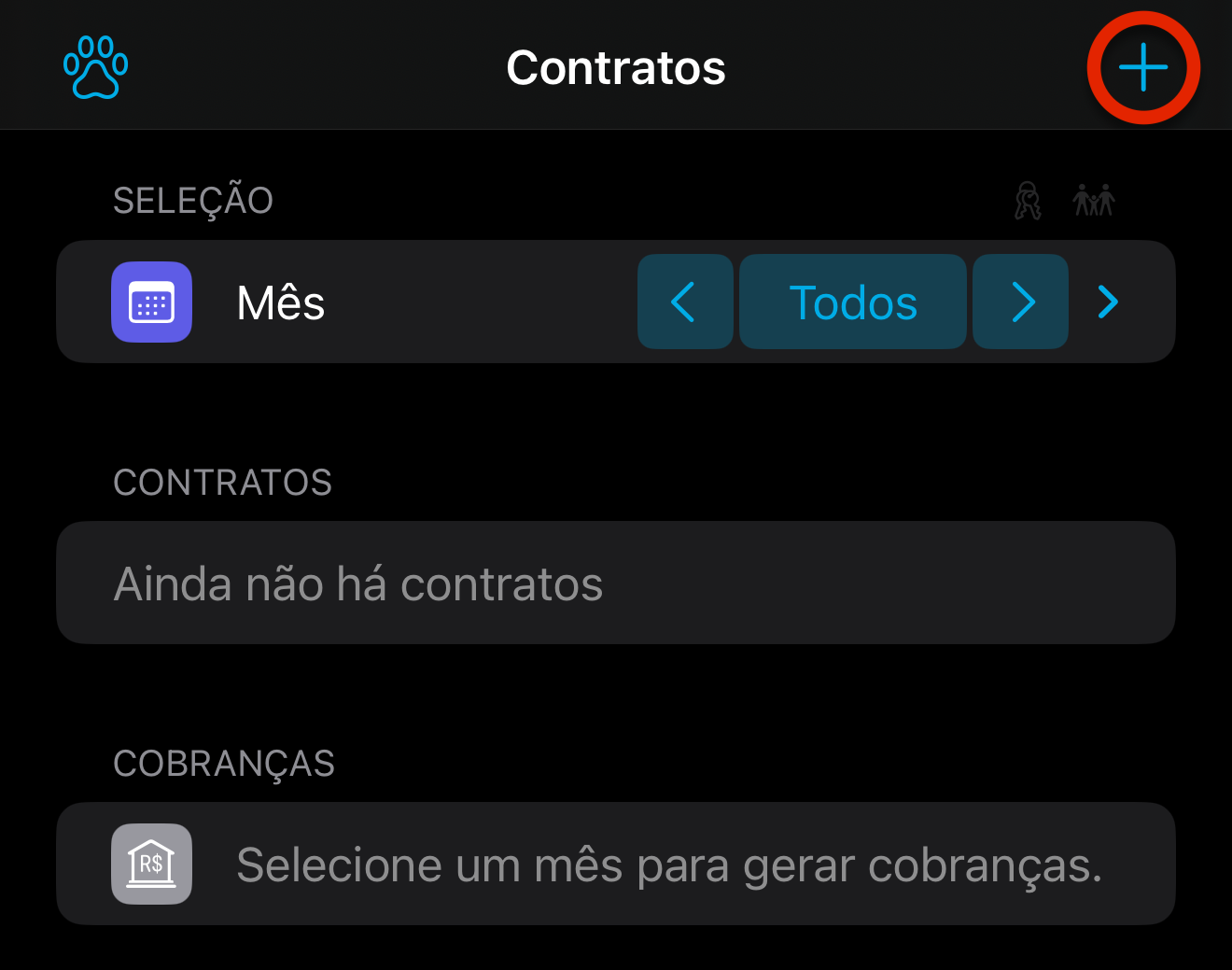
Para criar um novo contrato, basta apertar no botão + no canto superior direito da tela.

O passo principal na criação de um contrato é selecionar o Imóvel, o Locador e o Locatário na seção Participantes.
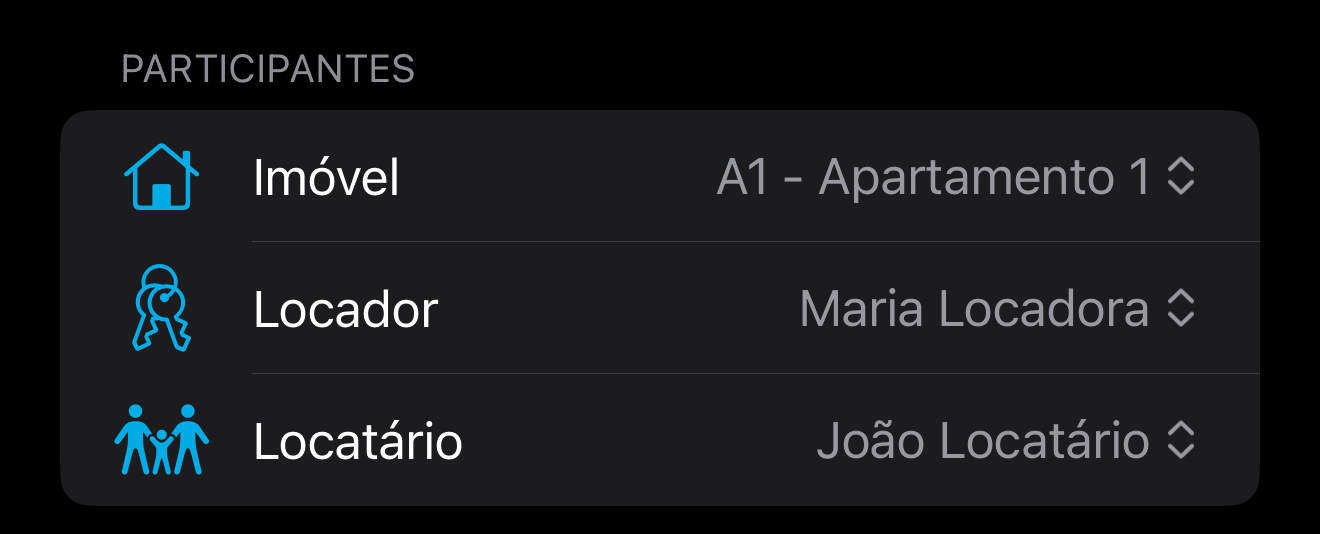
Para que possam ser criadas cobranças, é necessário adicionar os itens a serem cobrados (pressionando em "Adicionar Item").
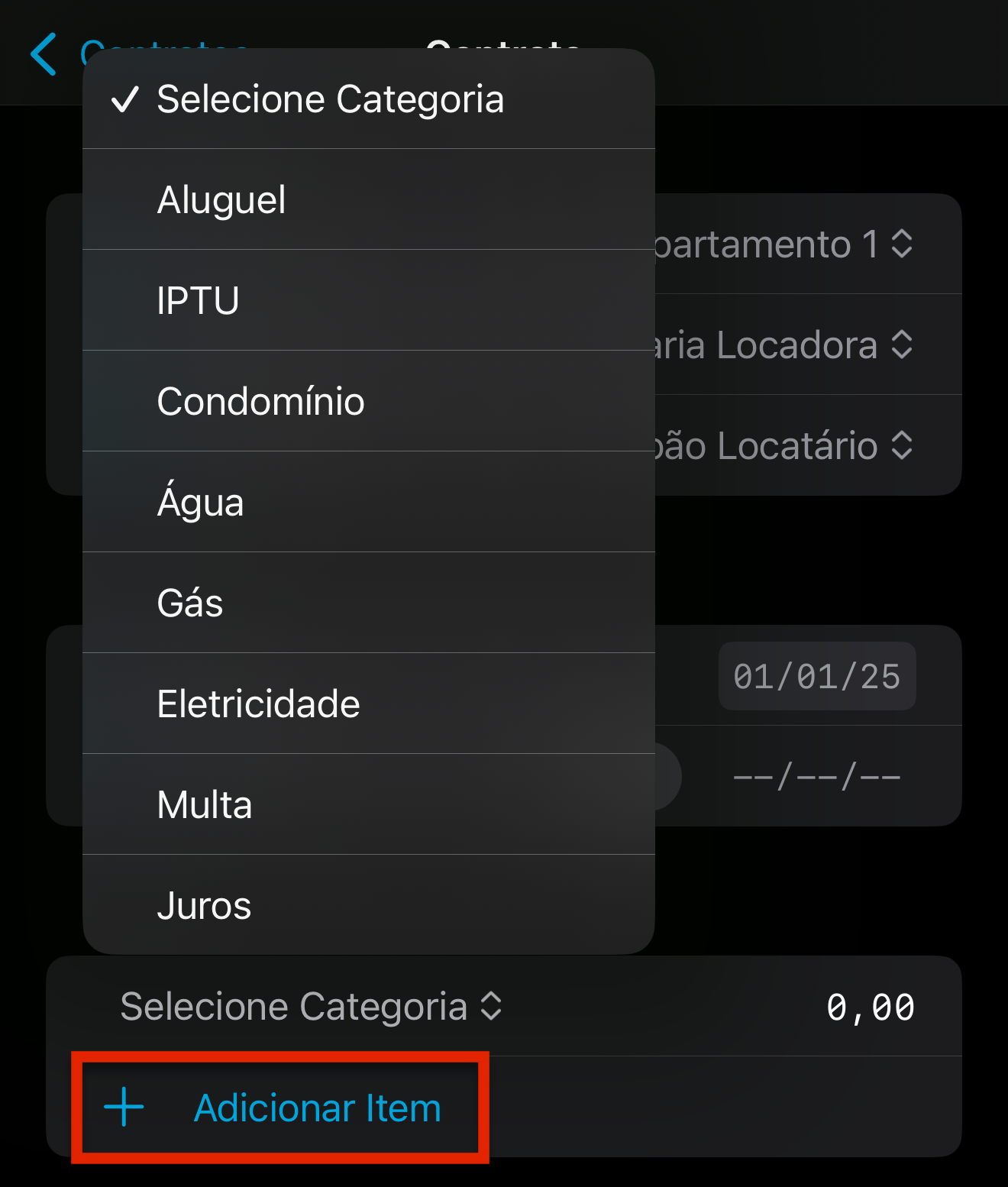
Selecione uma categoria e entre o valor.
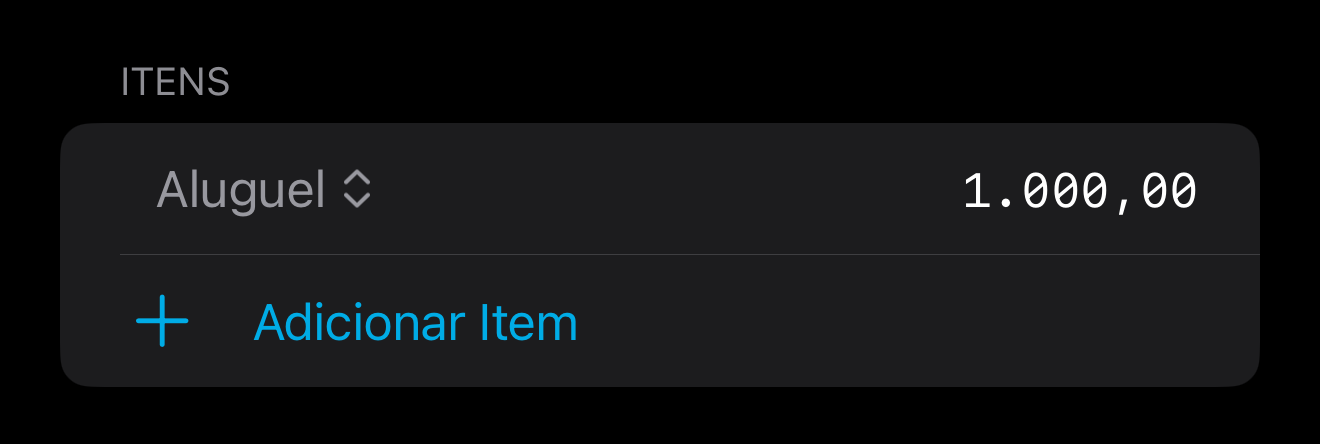
Adicione todos Itens que forem necessários para o contrato selecionado.
Eles serão adicionados às cobranças a serem criadas pare este contrato.
Para criar uma cobrança para este contrato, selecione o mês e toque em Criar cobrança. A lista de seleção de meses inclui todos meses ainda não faturados desde o início da vigência do contrato até o mês seguinte ao atual.
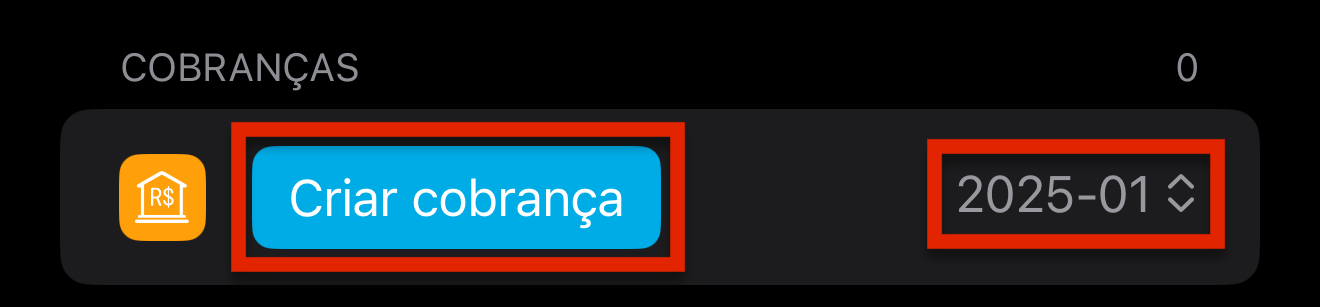
Apesar de ser possível criar uma cobrança desta forma, a maneira mais eficiente é criar todas as cobranças para um determinado mês simultaneamente. Isso pode ser feito na aba Contratos, depois de selecionar um mês.
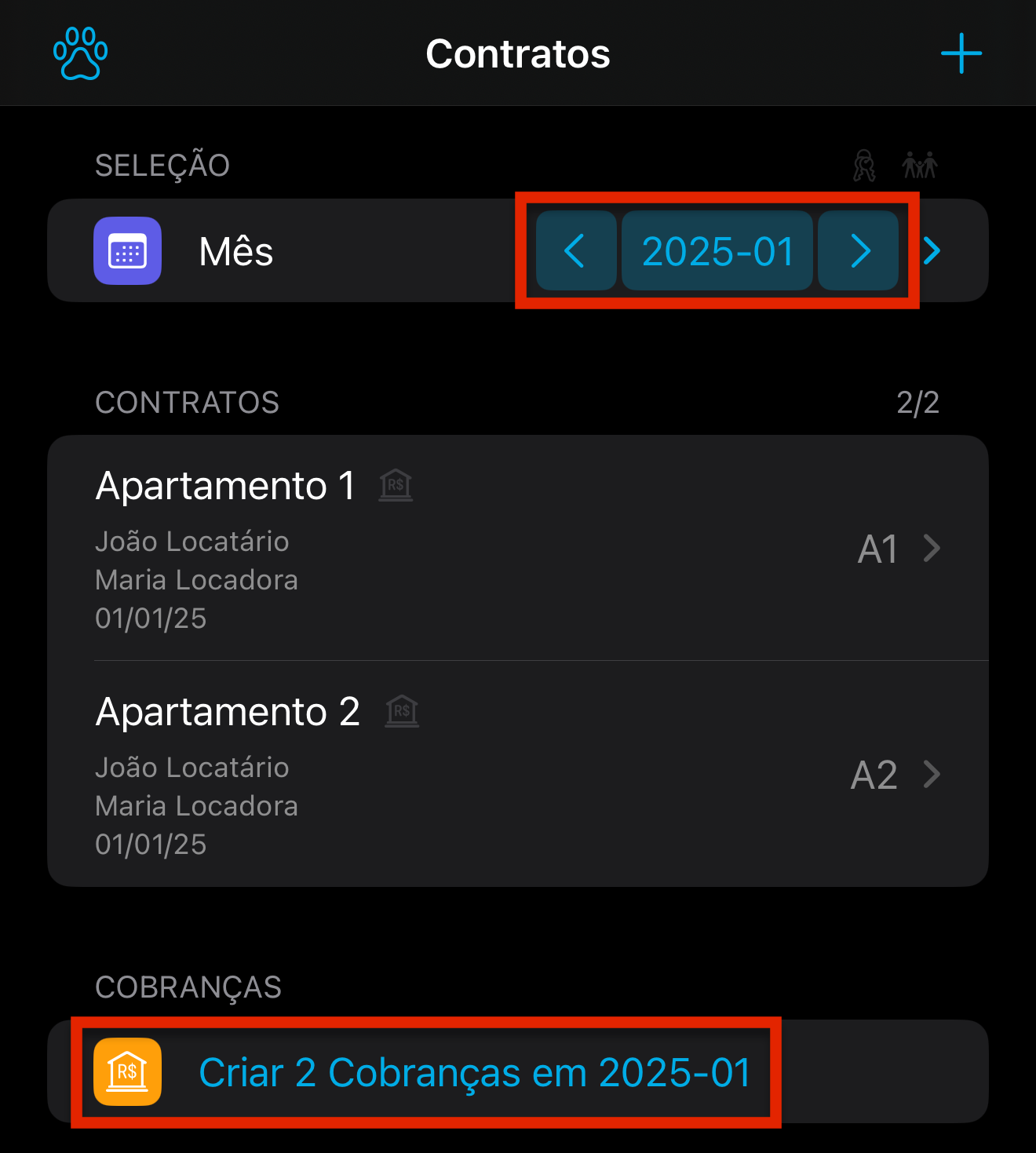
Essa opção só é disponibilizada se houver pelo menos um contrato para o qual ainda não tenha sido criada a cobrança para o mês selecionado.
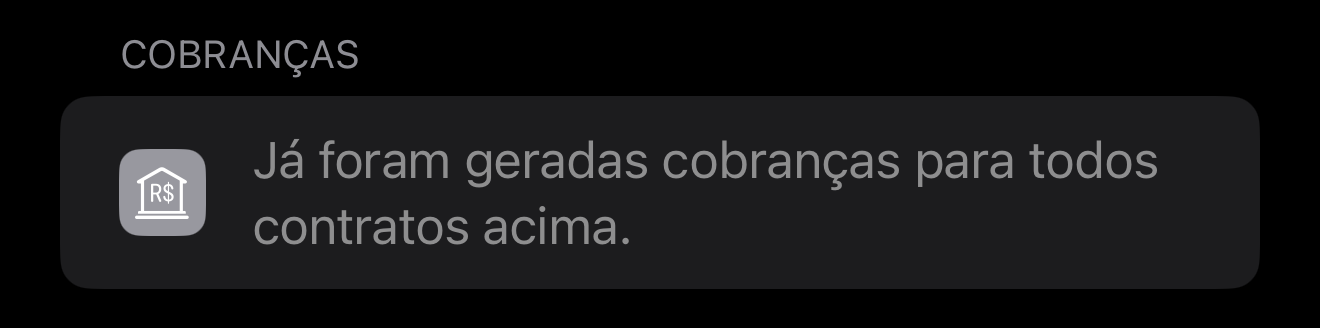
Cobranças
Depois de criadas, cobranças estarão acessíveis na aba de Cobranças.
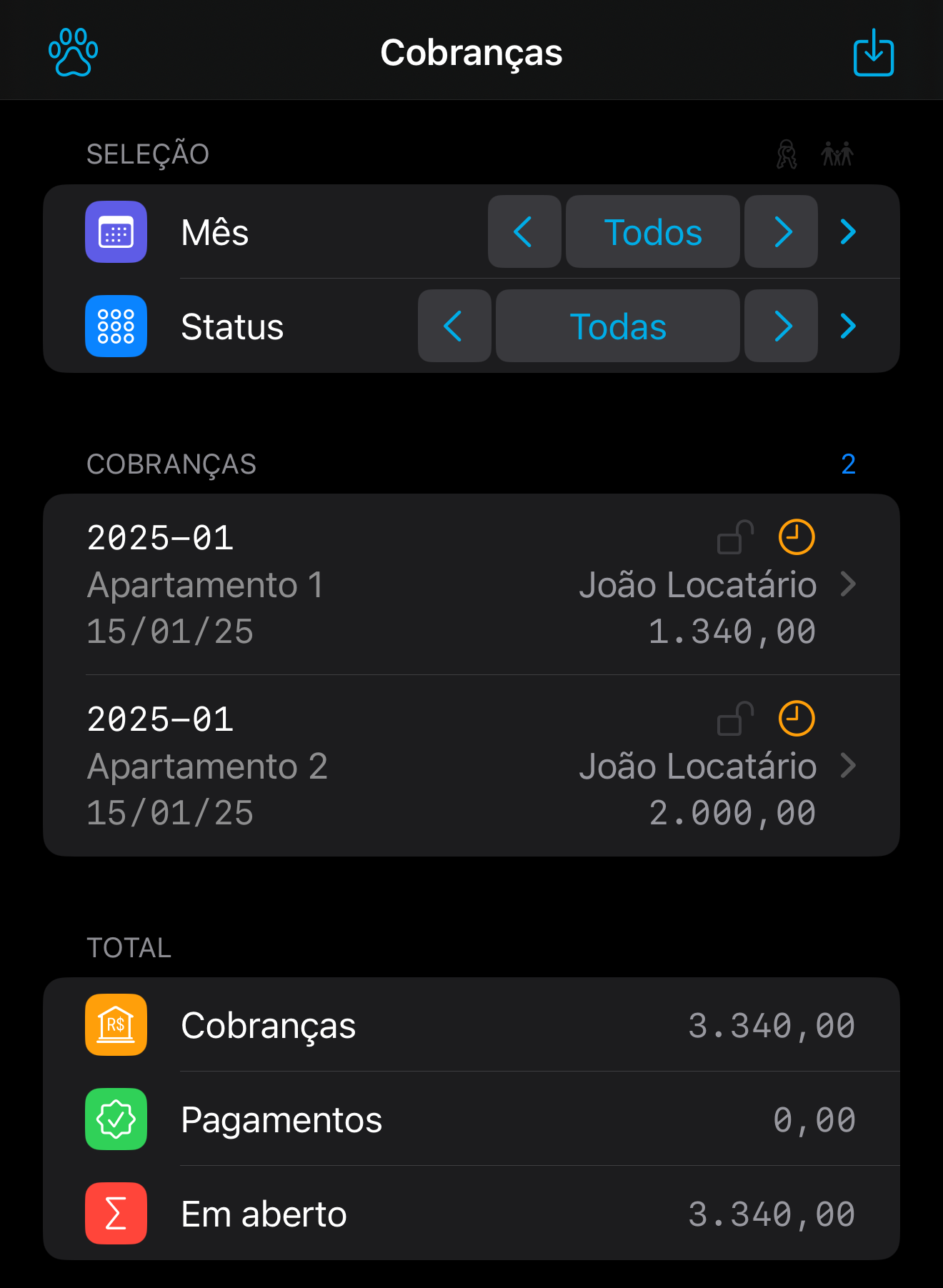
Toque em uma cobrança para acessar todos seus detalhes.
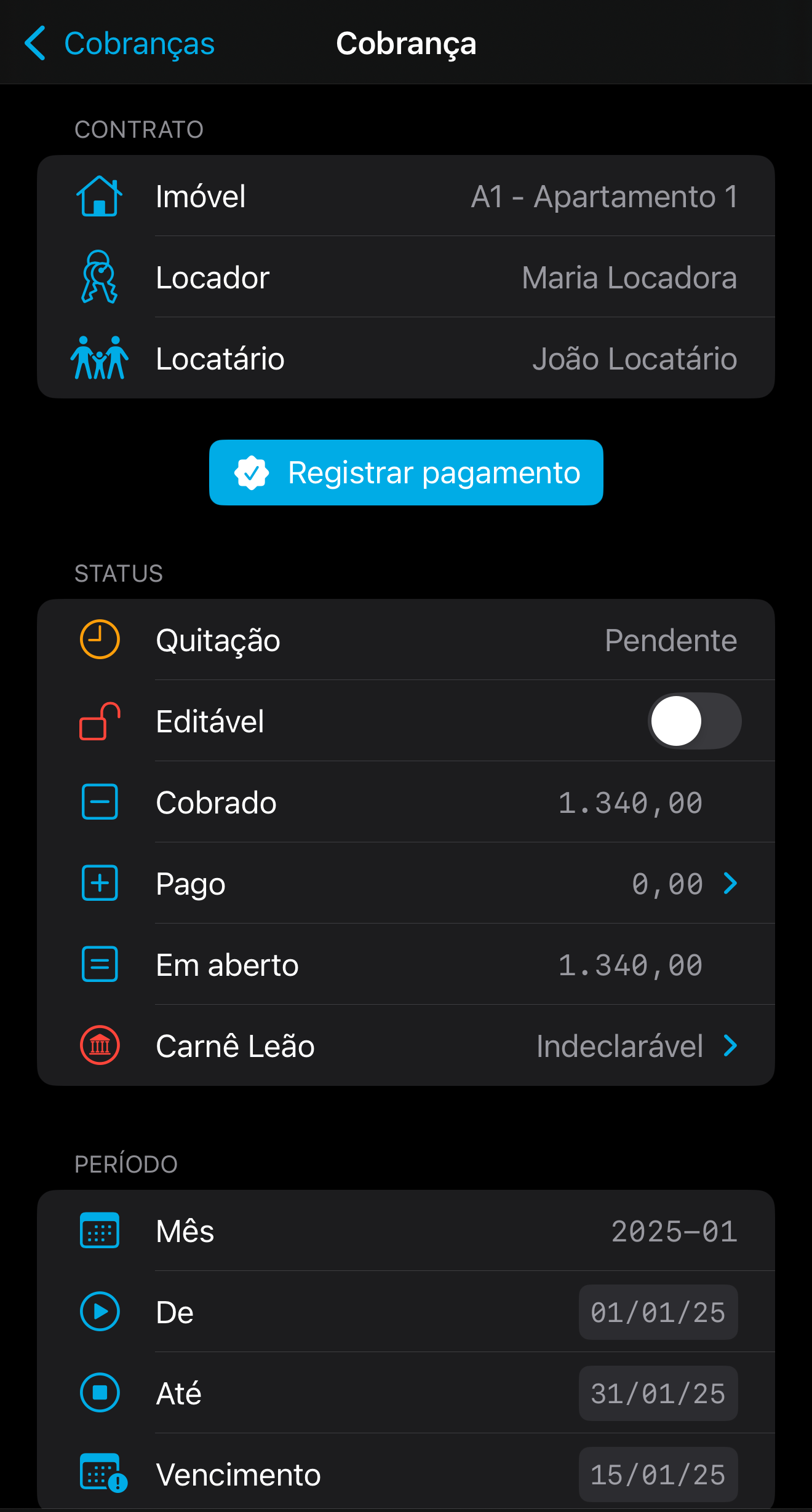
A tela de Cobrança lista todos seus detalhes.
Enquanto a cobrança não houver sido travada (em outras palavras: enquanto estiver Editável), todos os detalhes podem ser alterados.
Itens de cobrança podem ser editados, excluídos ou novos adicionados.
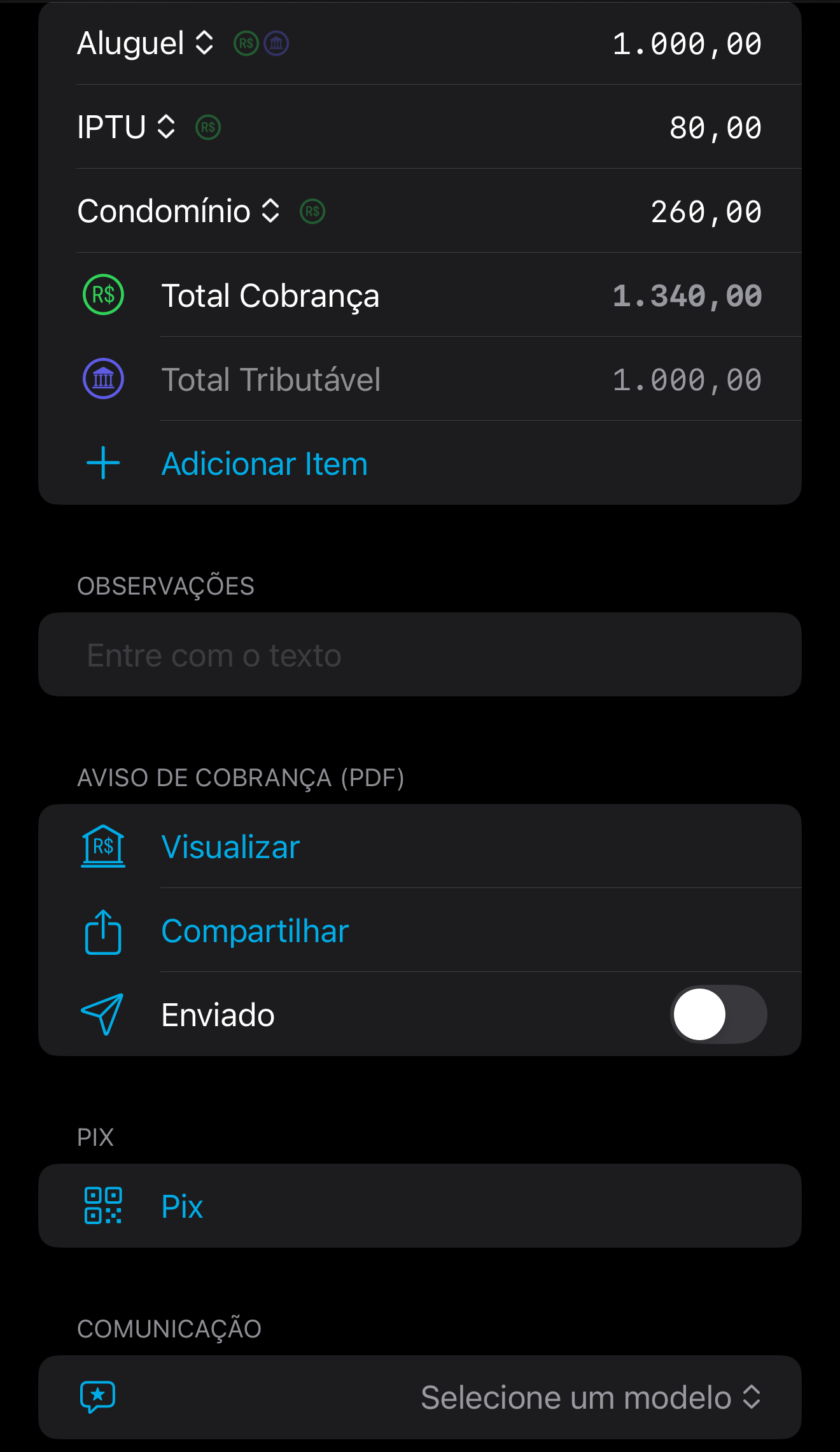
Além de entrar os valores dos itens de cobrança manualmente, também é possível importá-los, por exemplo de uma planilha (por exemplo, se os valores variam mensalmente e são o resultado de cálculos, como consumos de água ou gás).
Confira o tutorial Importação para mais informações.
Quando as informações estiverem completas, poderá ser criado o aviso de cobrança para ser enviado ao locatário.
A maneira mais intuitiva é pressionar Visualizar na seção Aviso de Cobrança (PDF).
O Aviso de Cobrança de Aluguel contém todas as informações relevantes sobre o contrato, a cobrança e as vias de pagamento, incluindo um PIX QR Code e, como alternativa, o Pix Copia e Cola.
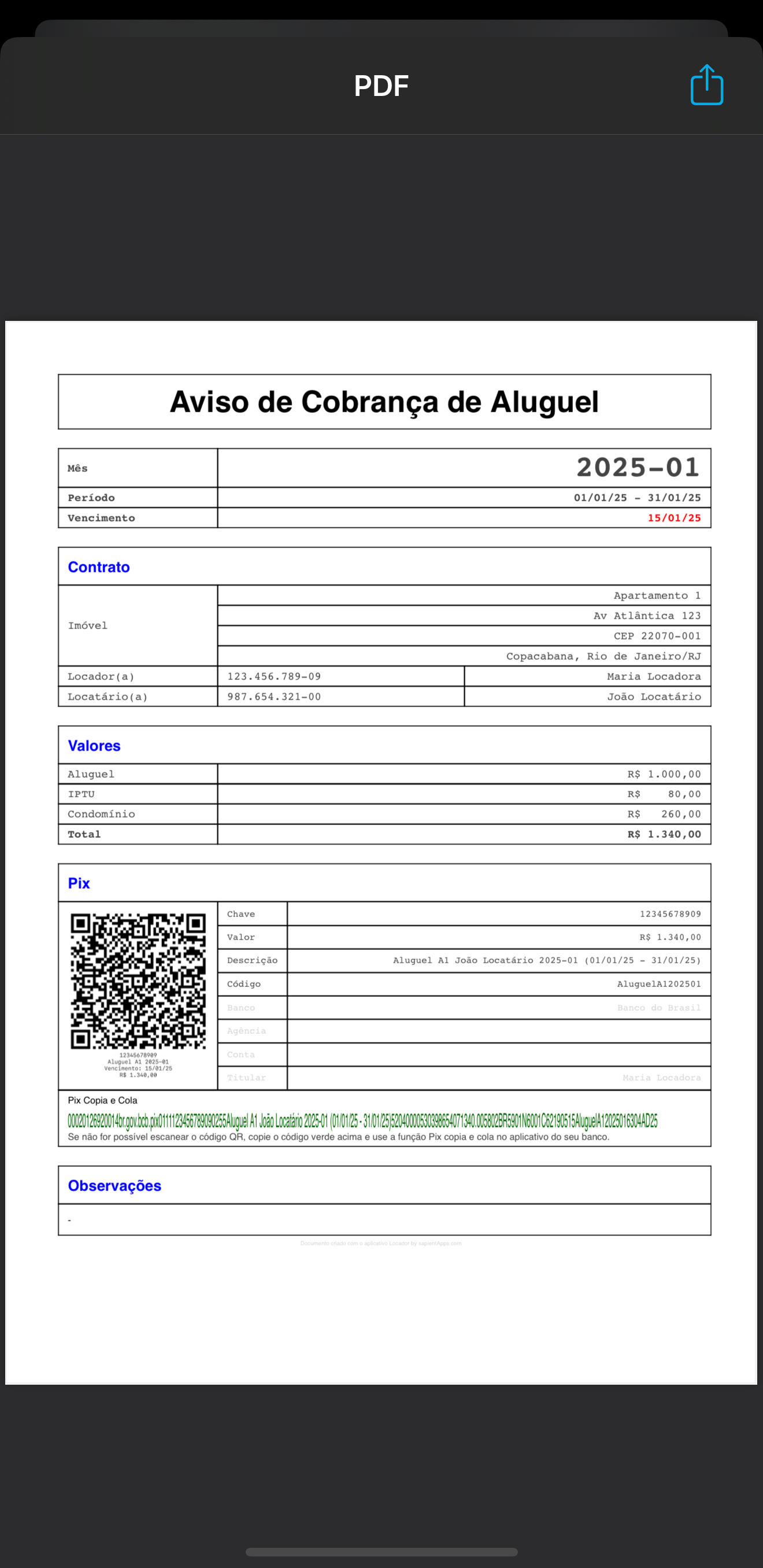
O aviso de cobrança será gerado e poderá ser visualizado em detalhe usando os gestos habituais.
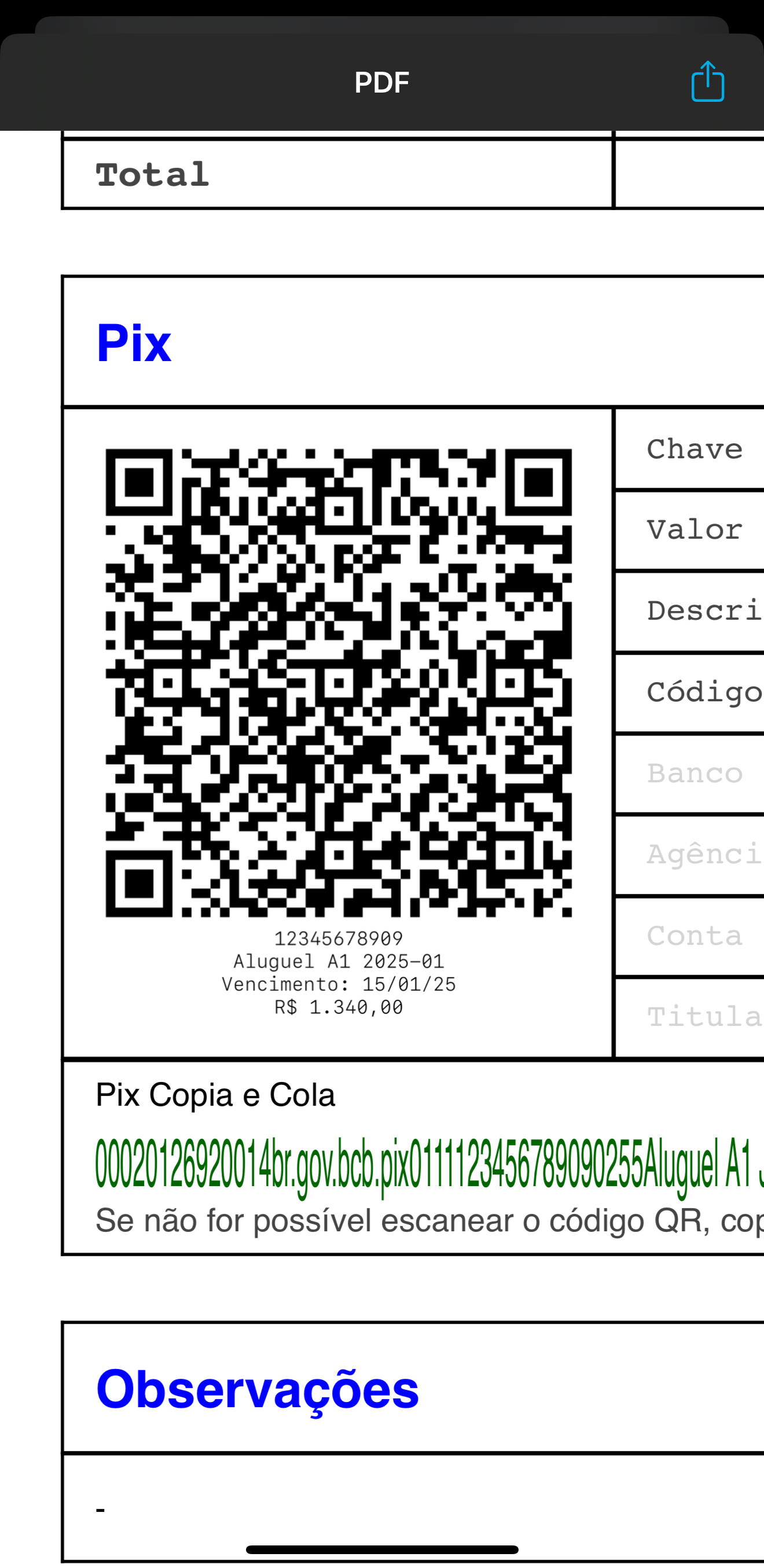
O aviso de cobrança pode ser compartilhado pressionando o ícone de compartilhamento no canto superior desta tela.
Se for necessário compartilhar somente os detalhes do PIX, basta selecionar o item Pix na tela da cobrança.
Será mostrada uma tela com o PIX QR Code, o código PIX Copia e Cola e as opções de copiar, compartilhar ou enviar por WhatsApp.
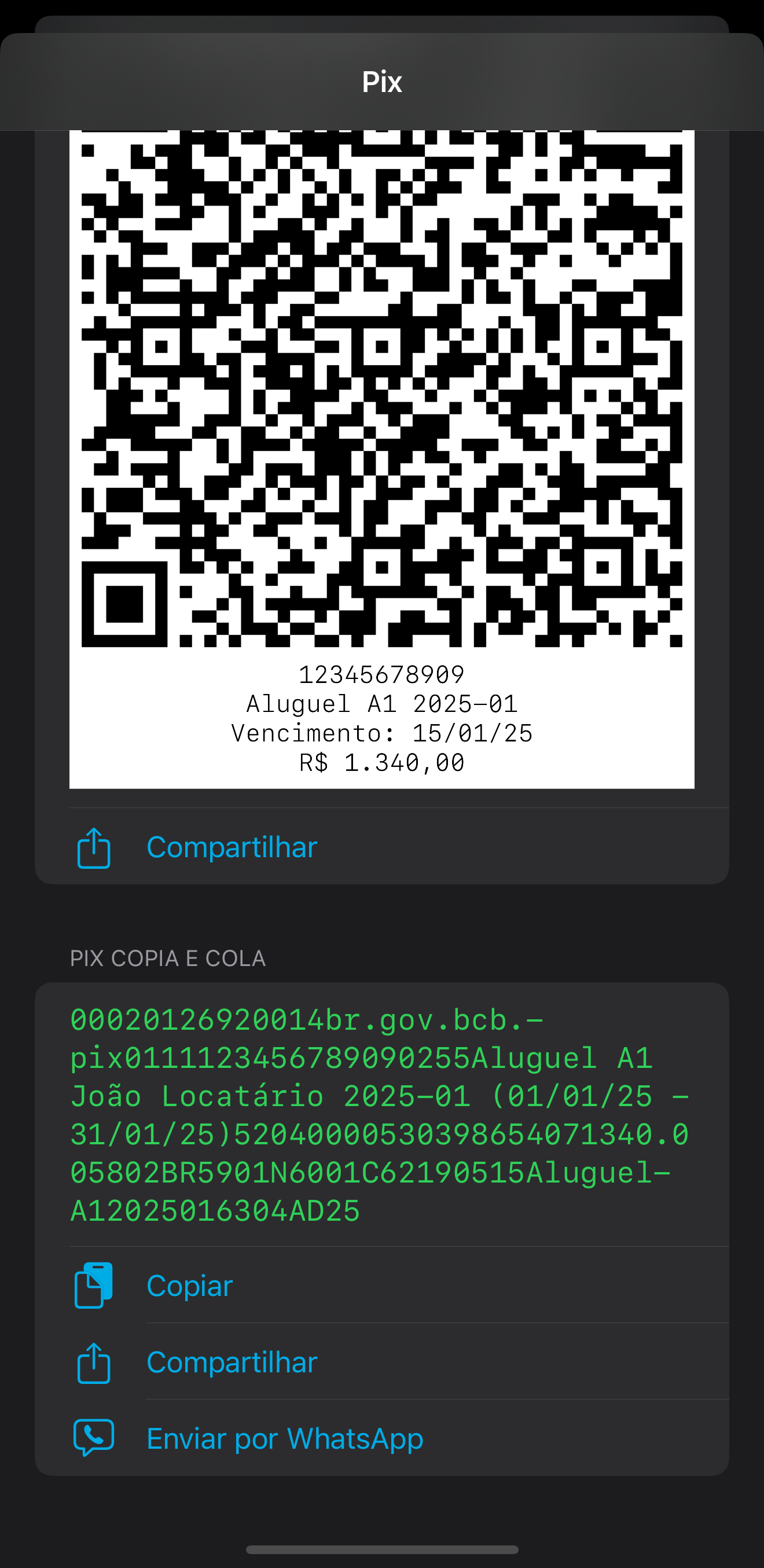
A seção Comunicação, no final da tela de cobrança, oferece a possibilidade de comunicação rápida e eficiente com o locatário em vários cenários.
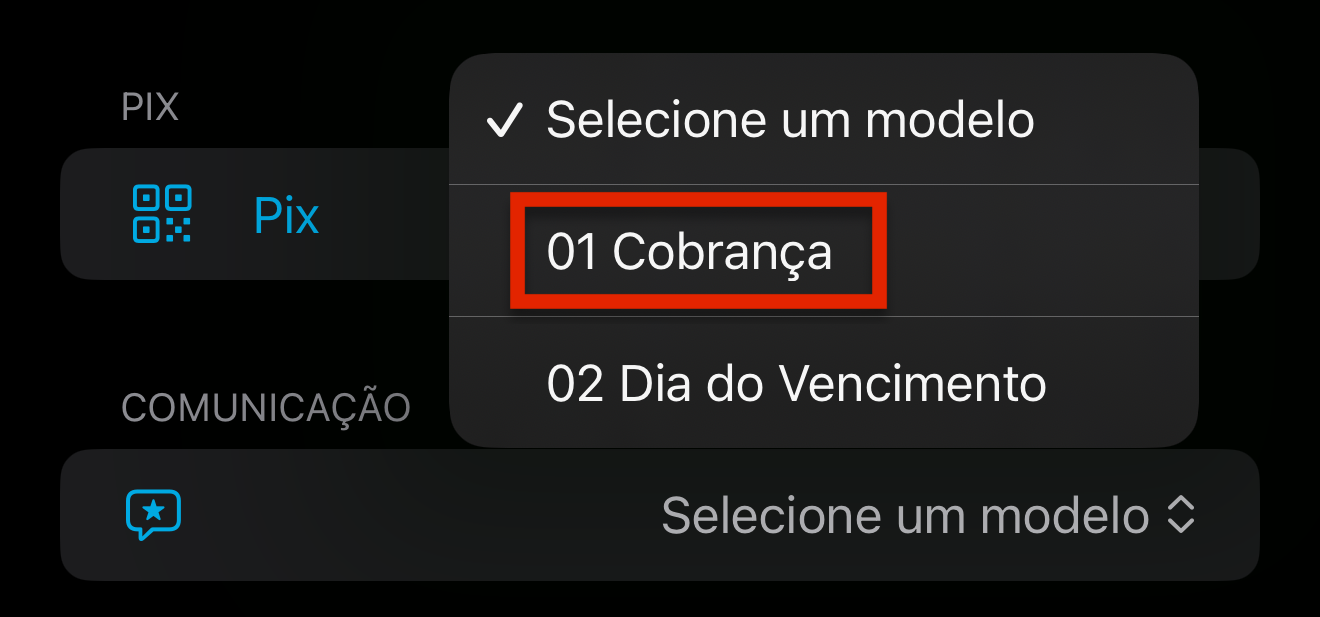
Após a seleção de um dos modelos de texto (definidos em Configurações / Modelos de Texto), o texto selecionado e exibido e pode ser copiado, compartilhado ou enviado por WhatsApp.
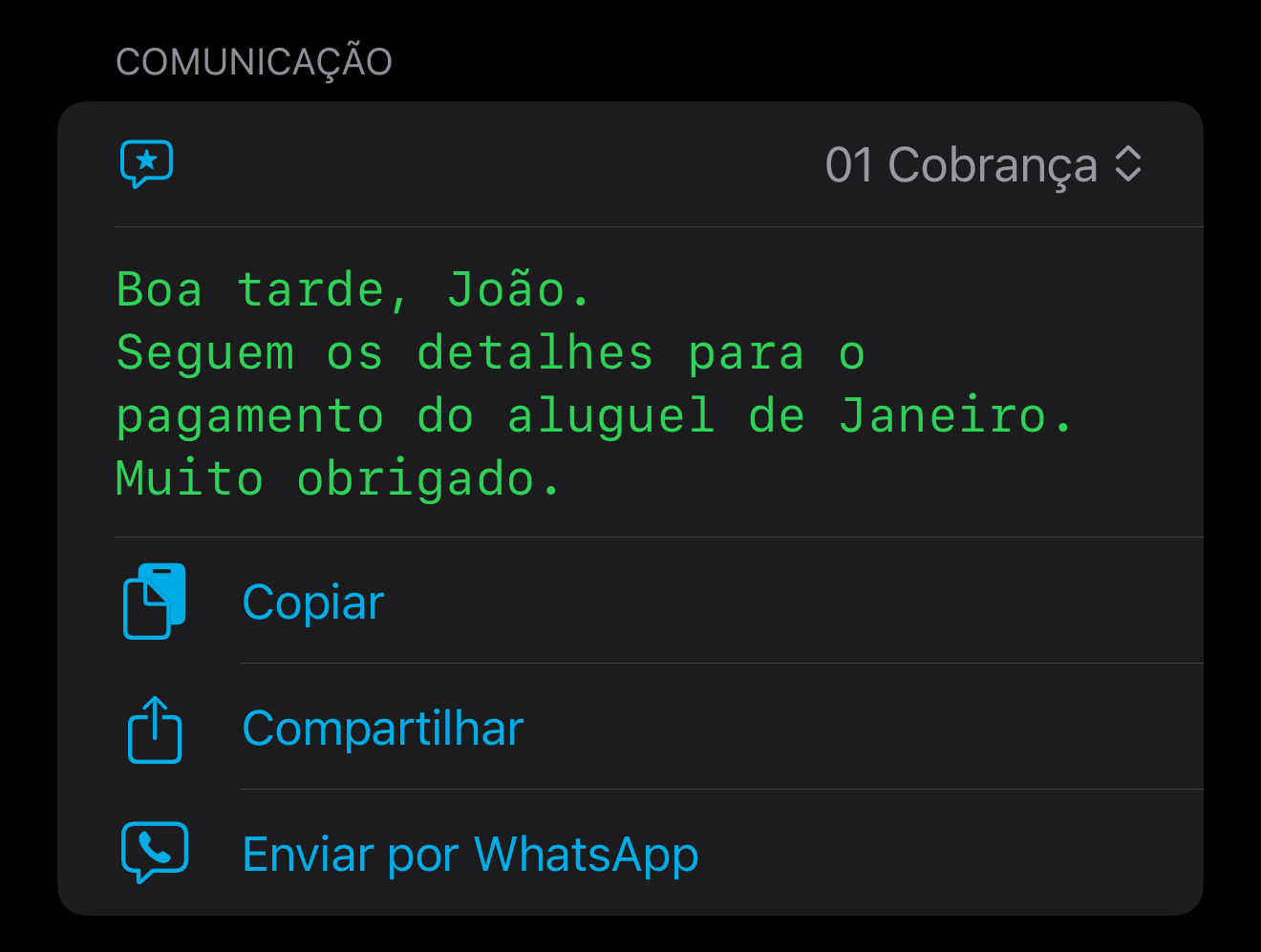
Pagamentos
Pagamentos não são criados manualmente.
Para registrar um pagamento, identifique a cobrança sendo paga e faça o registro do pagamento.
Na tela de Cobranças, simplesmente deslize a cobrança sendo paga para a esquerda e selecione o ícone de pagamento (visto, verde).
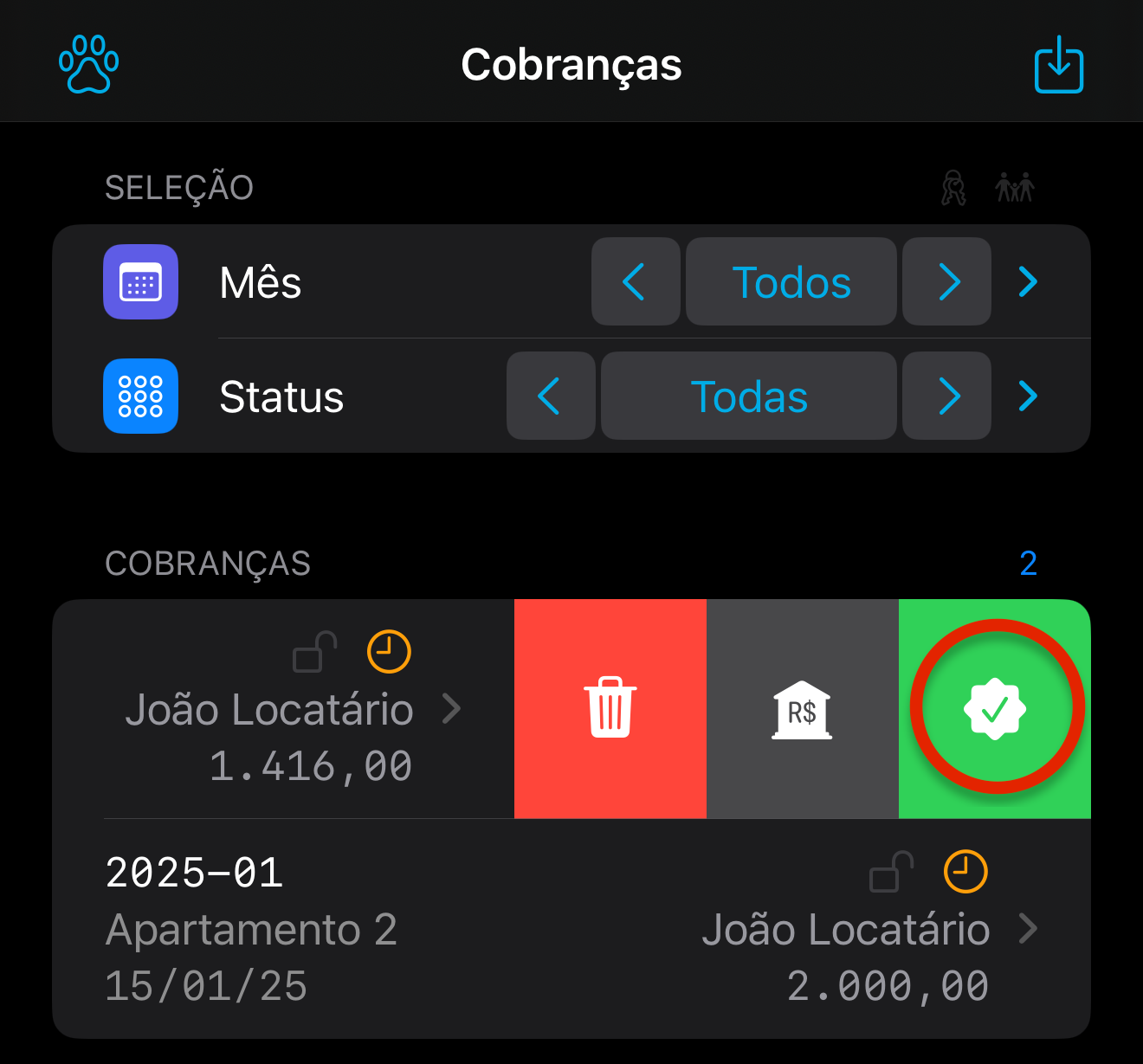
Alternativamente, performe um toque longo na cobrança até aparecer o menu contextual e selecione o item Pago.
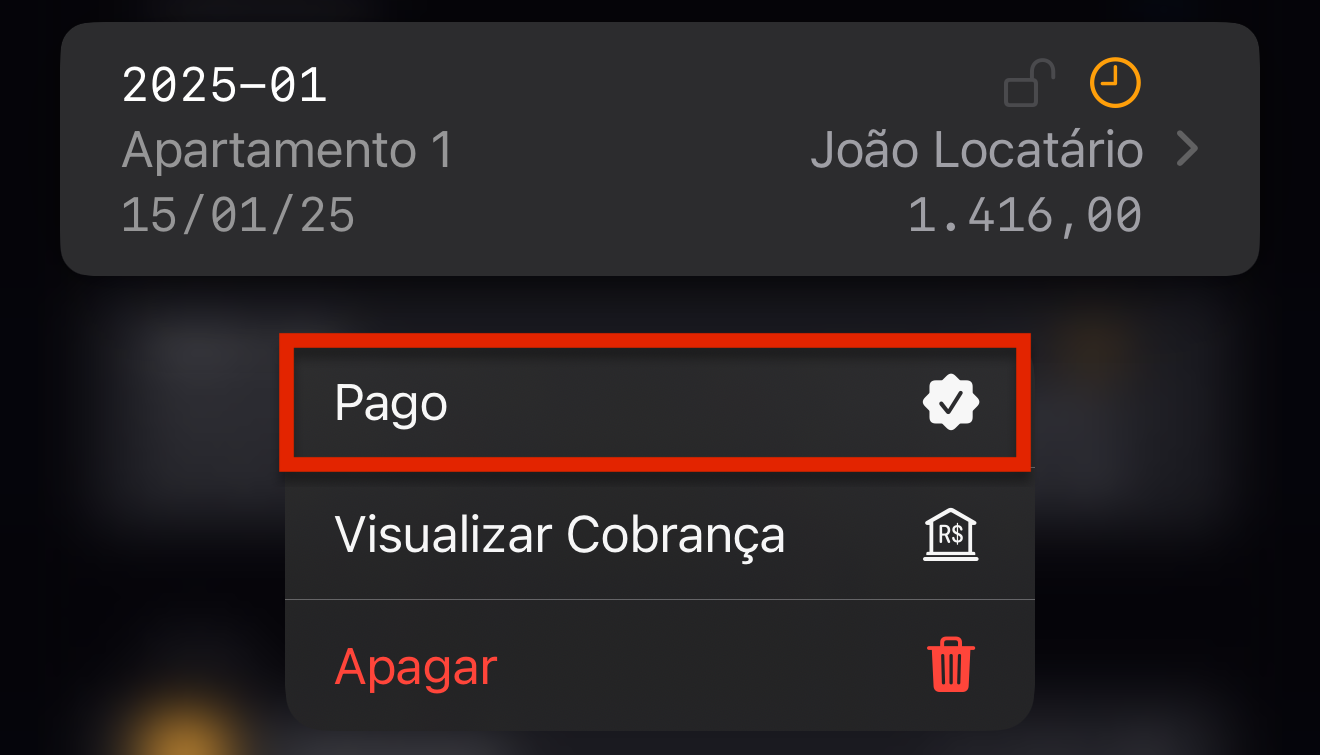
A tela de registro de pagamento aparecerá.
Se necessário, ajuste a data e/ou o valor do pagamento.
Pressione Registrar Pagamento.
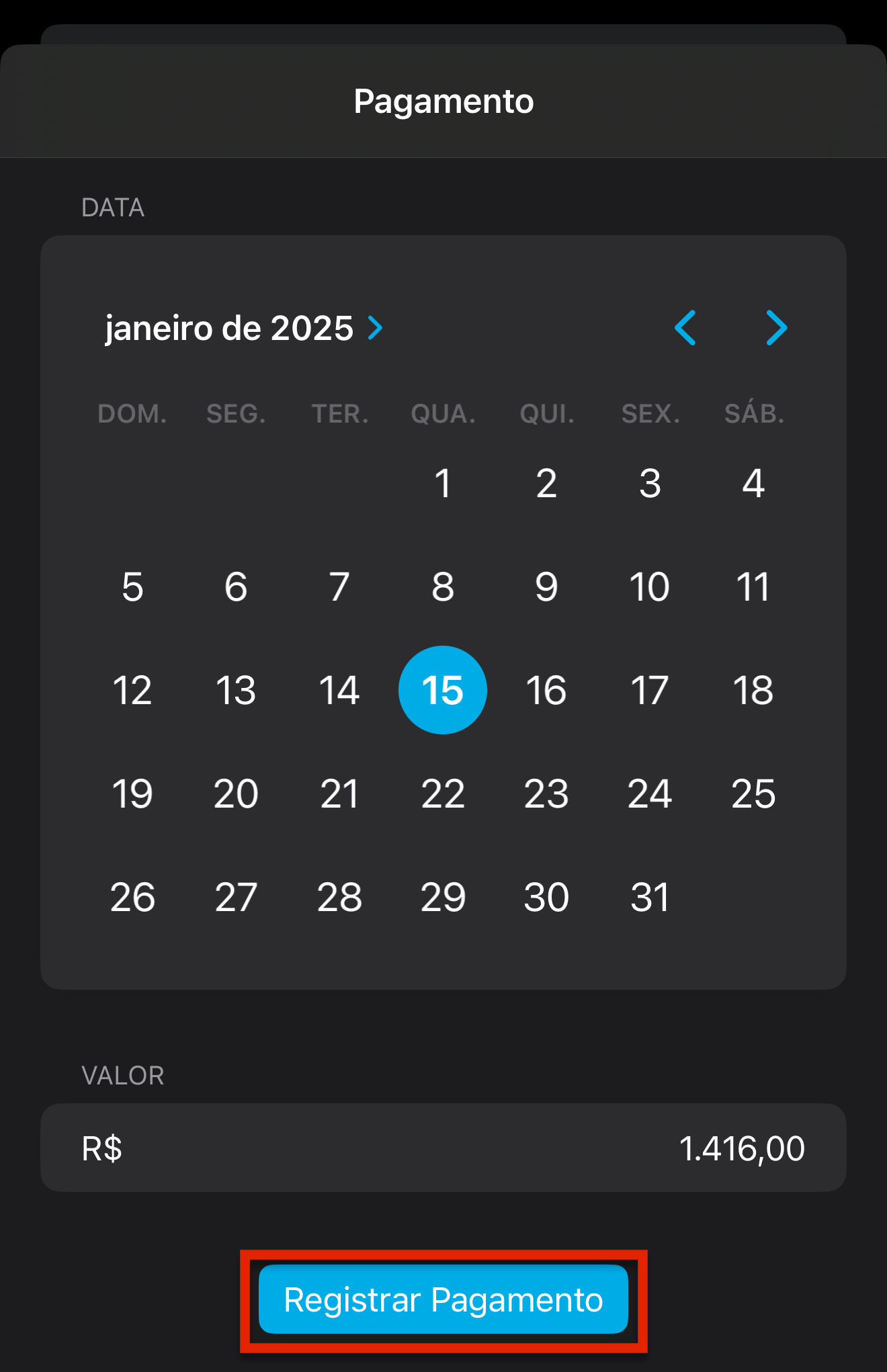
Pagamentos registrados são exibidos na tela Pagamentos.
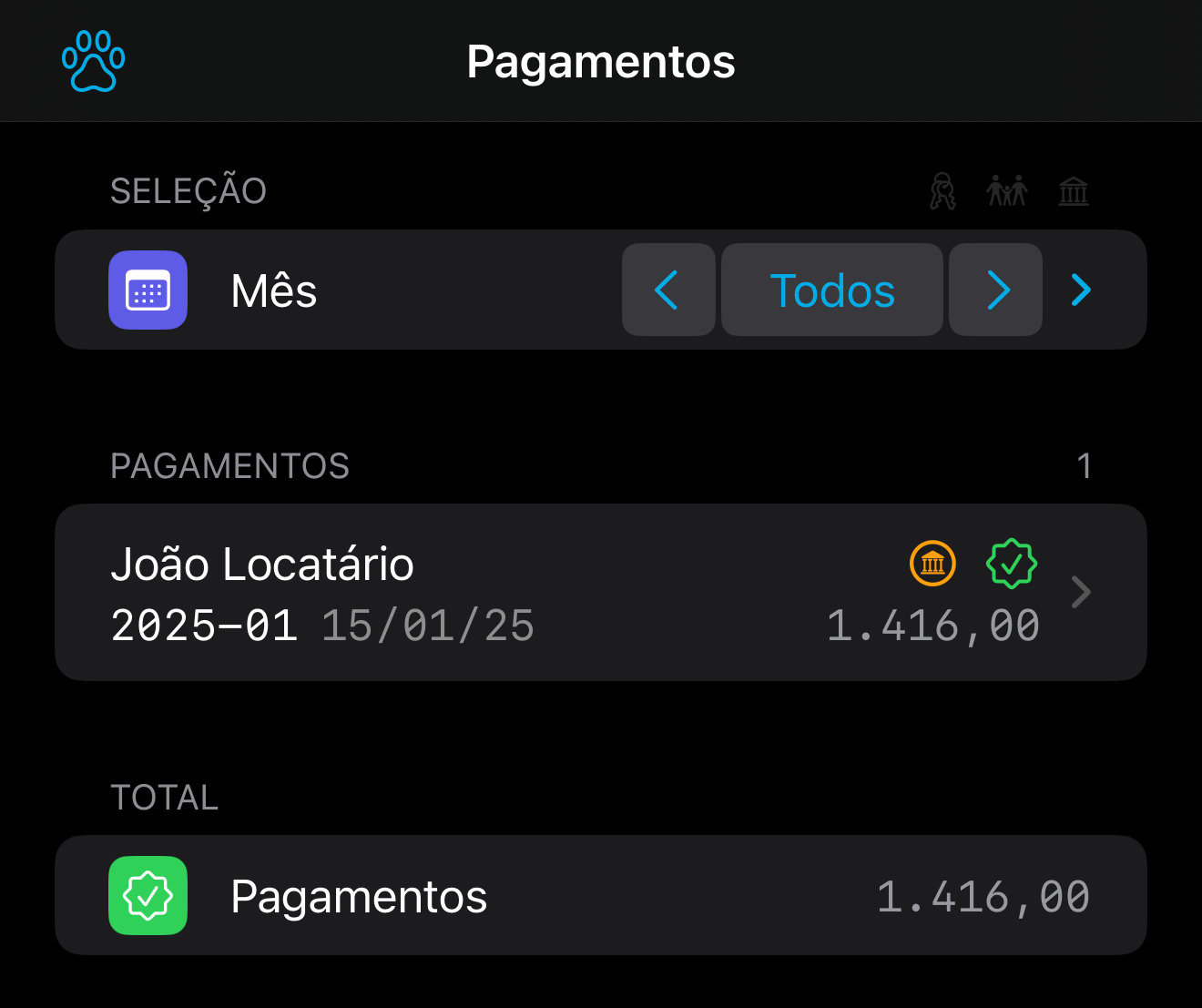
Utilize o filtro Mês para restringir os pagamentos exibidos a um único mês.
Se necessário, utilize as demais opções de filtragem dos resultados.
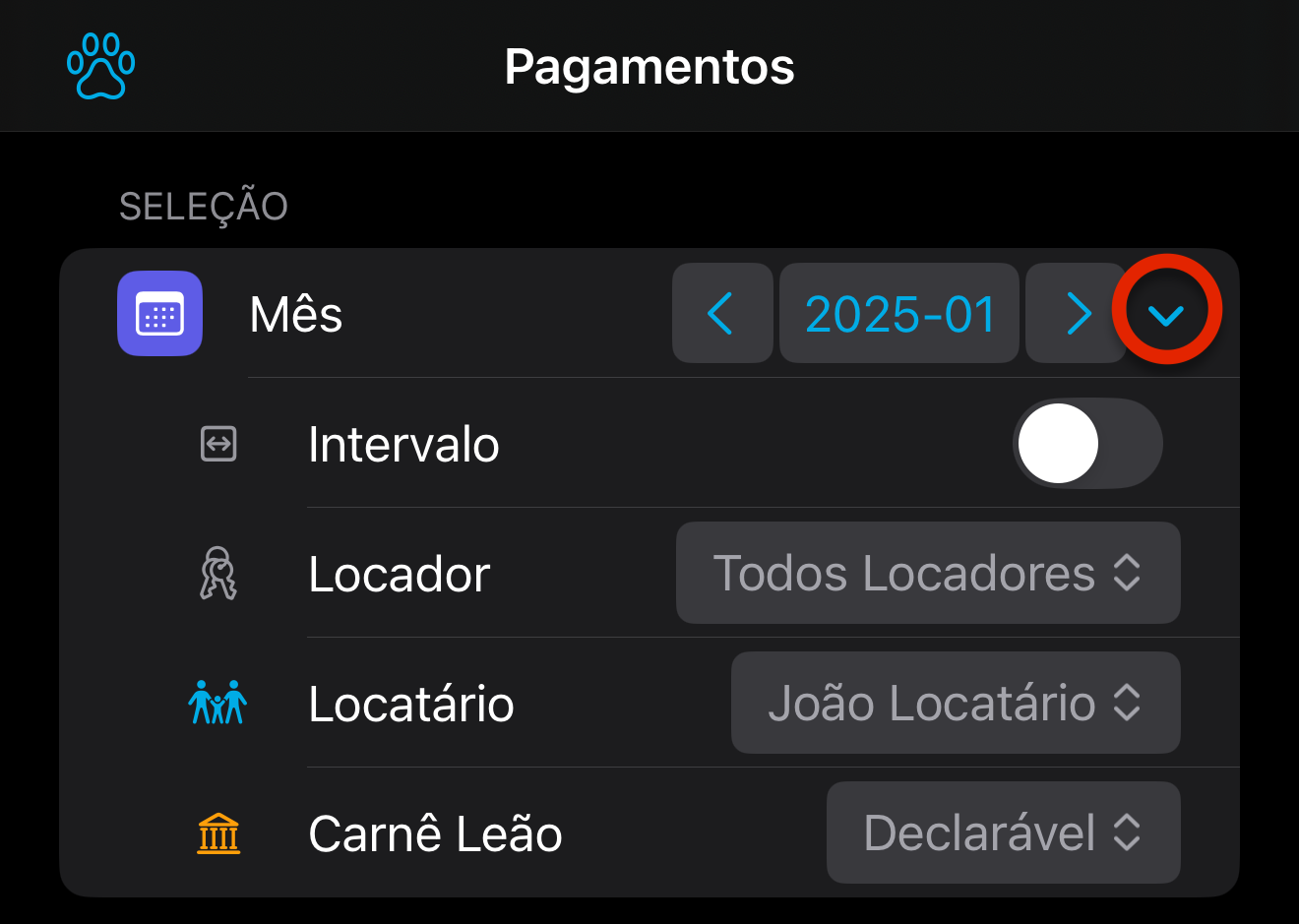
Exportação de dados para preenchimento do Carnê-Leão
Para exportar os dados dos pagamentos para importação no formulário do Carnê-Leão (utilizando a função de Escrituração), selecione/filtre um mês na tela de Pagamentos.
Na seção Escrituração Carnê-Leão, pressione Visualizar.
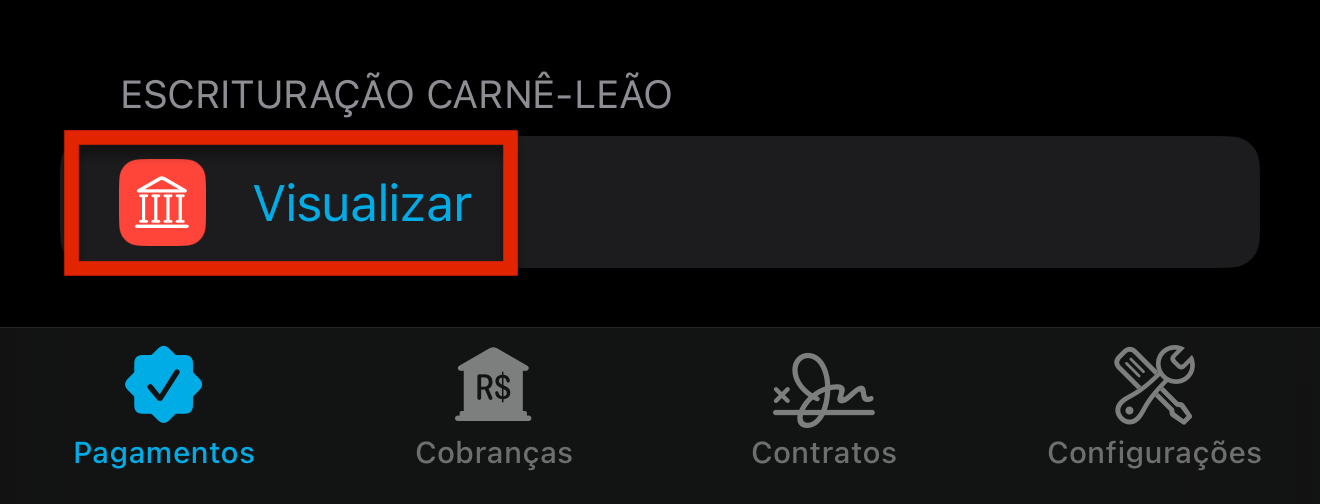
A tela CSV Carnê-Leão será exibida, mostrando os dados a serem exportados de todos os pagamentos ainda não marcados como declarados do mês selecionado:
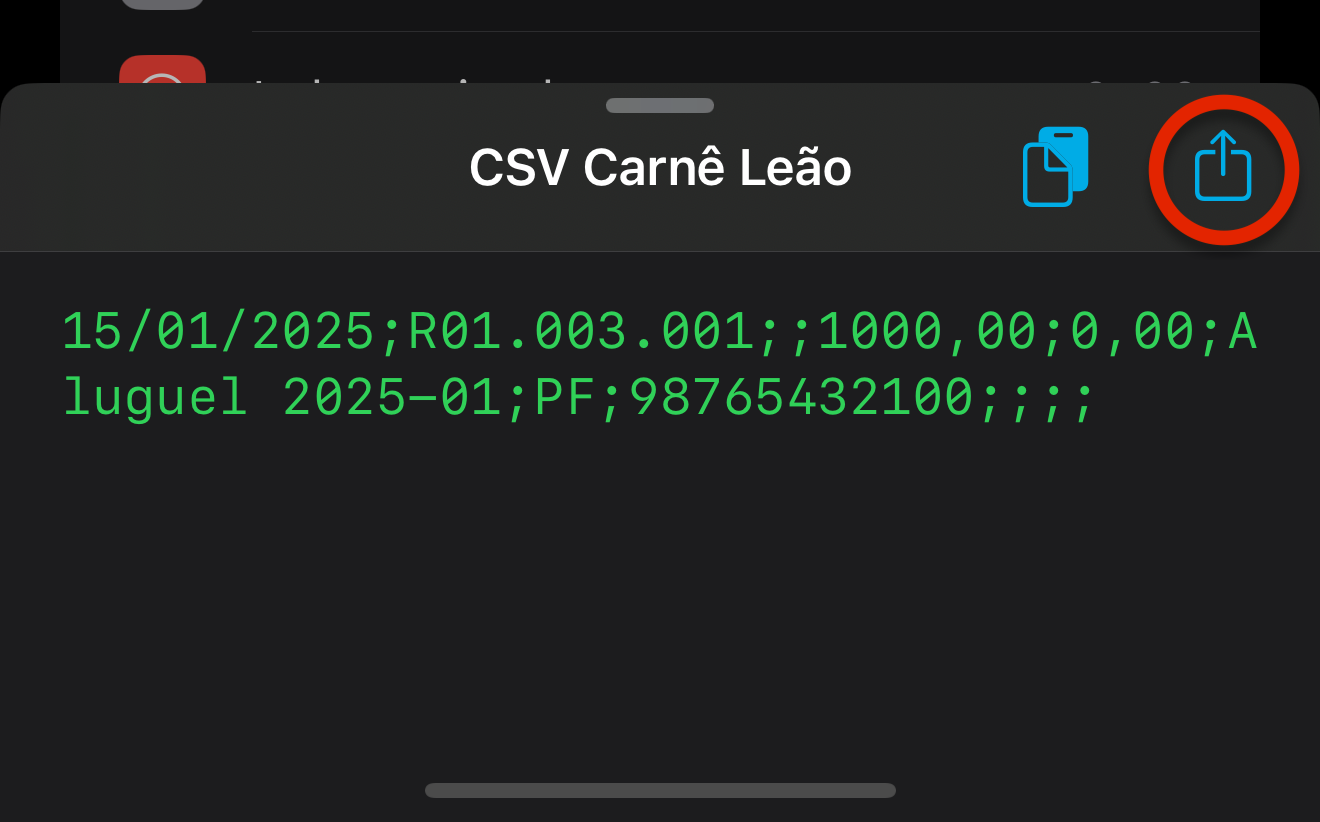
Pressione o ícone de compartilhamento.
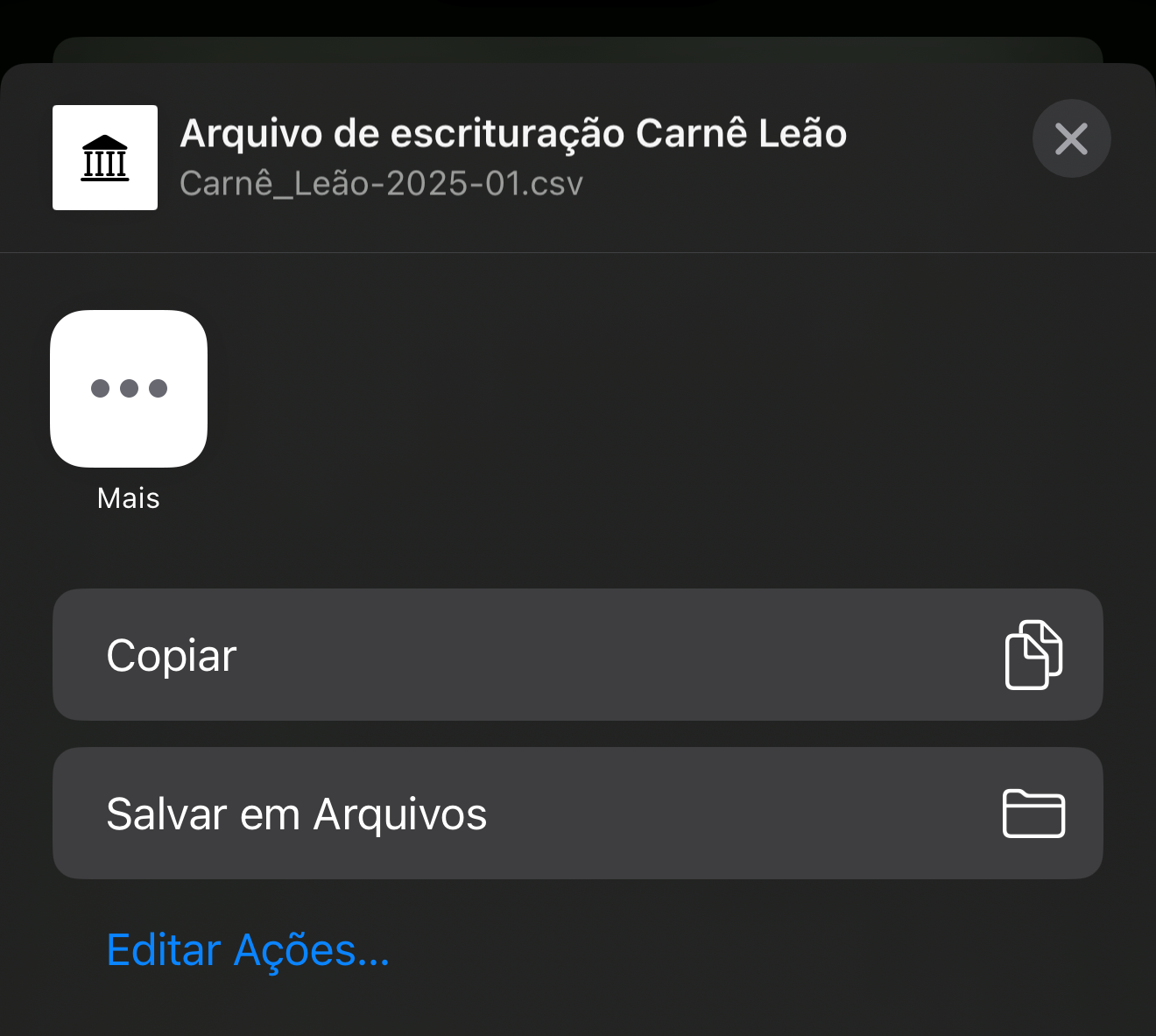
Escolha a opção mais conveniente para exportar o arquivo.
Após fechar a tela de compartilhamento, a tela CSV Carnê-Leão exibirá o botão Marcar pagamento(s) como declarado(s), que oferece uma maneira eficiente de marcar todos os pagamentos exportados como declarados.
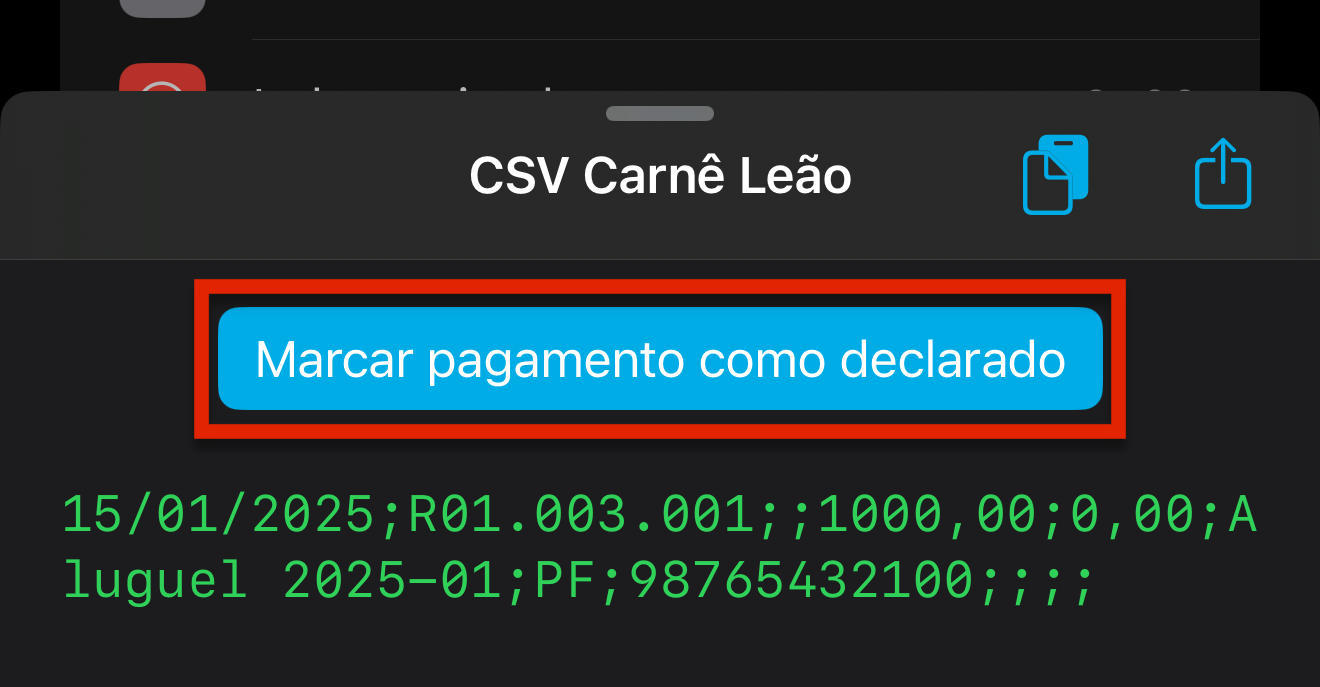
Confira o tutorial Carnê-Leão para mais informações.